准备
VirtualBox 是针对基于 x86 的系统的强大的跨平台虚拟化软件。
「跨平台」意味着它可以安装在 Windows、Linux、Mac OS X 和 Solaris x86 计算机上。
而「虚拟化软件」则意味着可以在同一台计算机上同时创建和运行多个虚拟机,并且这些虚拟机可以运行不同的操作系统。例如,可以在 Mac 上同时运行 Windows 和 Linux,在 Windows PC 上同时运行 Linux 和 Solaris,或者在 Linux 系统上运行 Windows。
下载
- 下载 Oracle VM VirtualBox 及其增强功能包 Extension Pack:https://www.virtualbox.org/wiki/Downloads
VirtualBox 的增强功能包以用于支持 USB 2.0 和 USB 3.0 设备、VirtualBox RDP、磁盘加密、NVMe 和英特尔卡的 PXE 启动。
- 下载 Debian GNU/Linux:https://www.debian.org/download
如果有网络环境下载 netinst.iso 即可,否则可以下载 DVD.iso。
配置虚拟机
安装 VirtualBox 及其增强功能包后打开
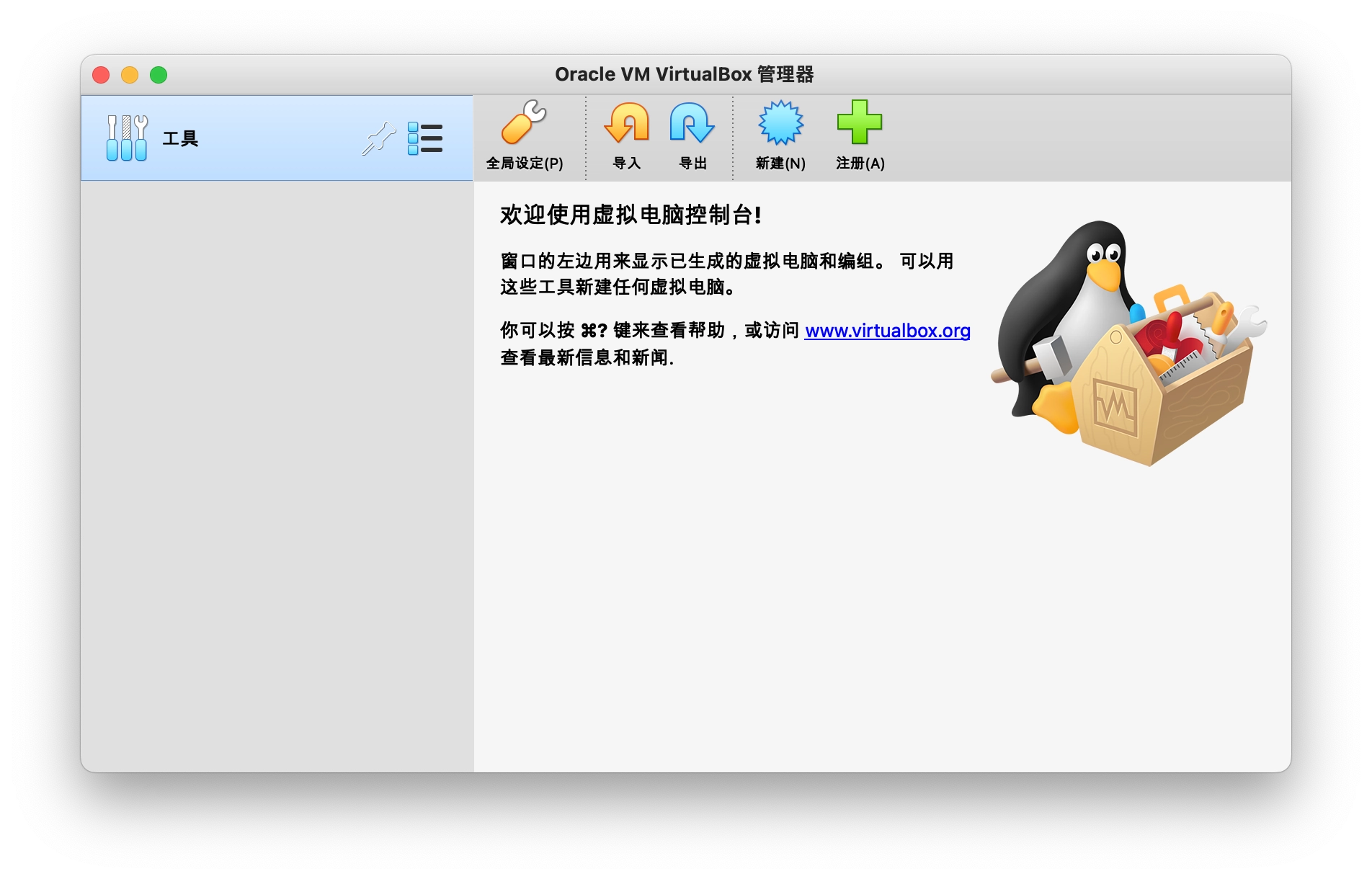
点击「新建」
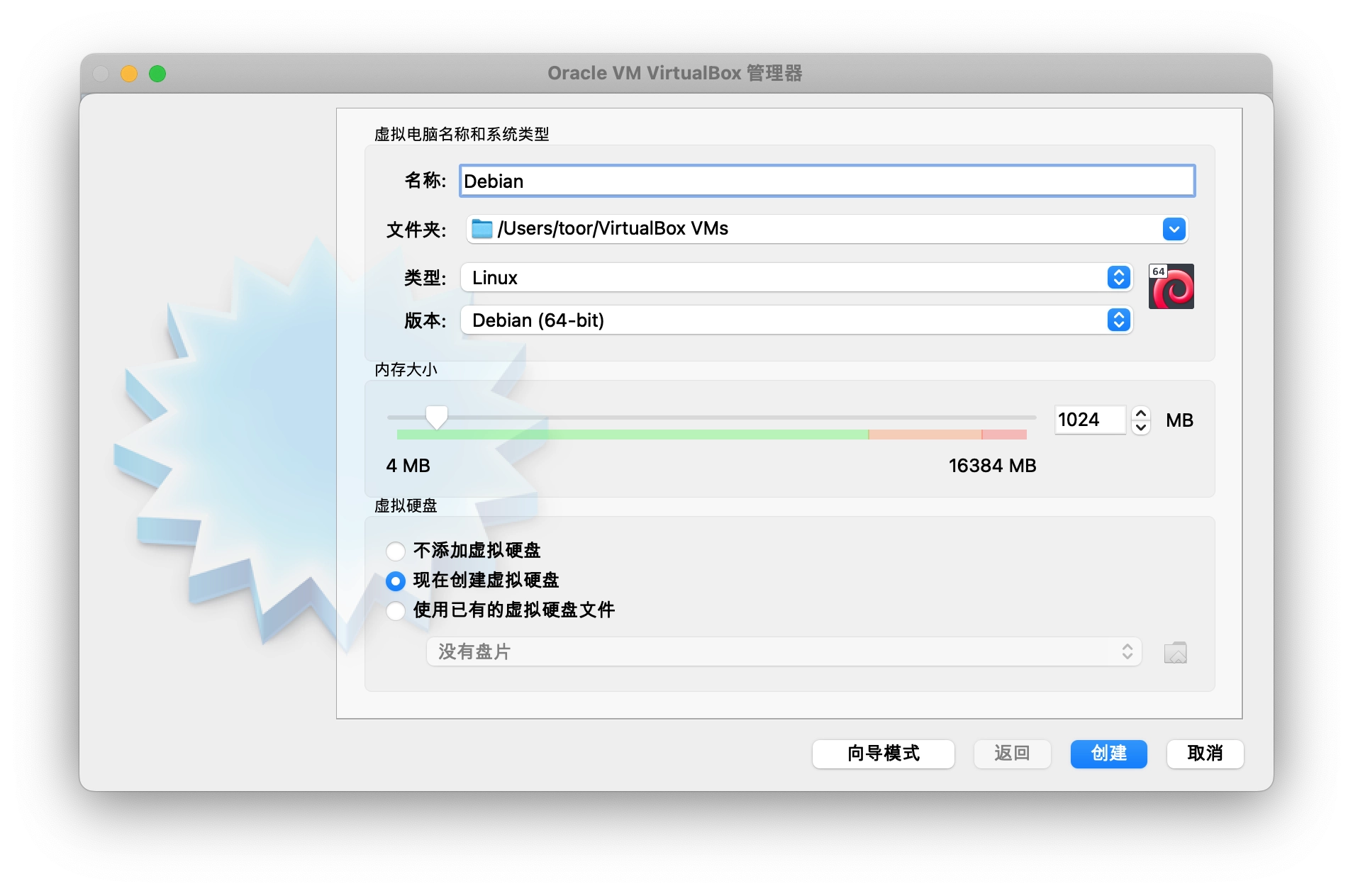
名称输入 Linux 发行版的名称,如 Debian,系统「类型」会根据输入而自动改变,当然也可以手动选择
「内存」设置可以按照默认给出的设置值,如果电脑的内存很多也可以适当加大
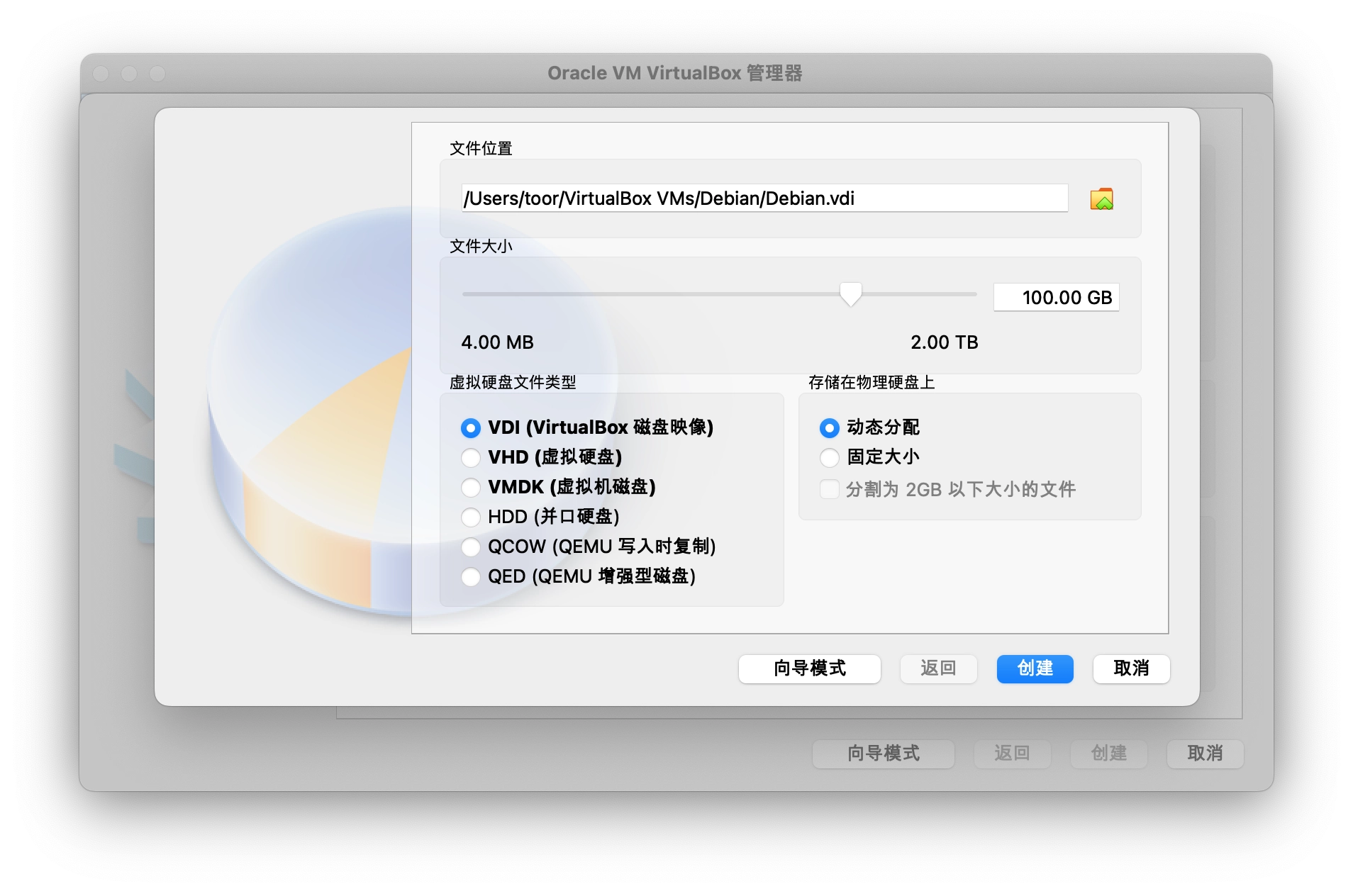
「文件大小」就是虚拟机中的硬盘大小,可以适当加大,不要担心,因为是「动态分配」,所以是实际用多少占用多少,并不会一下子就占用设定值
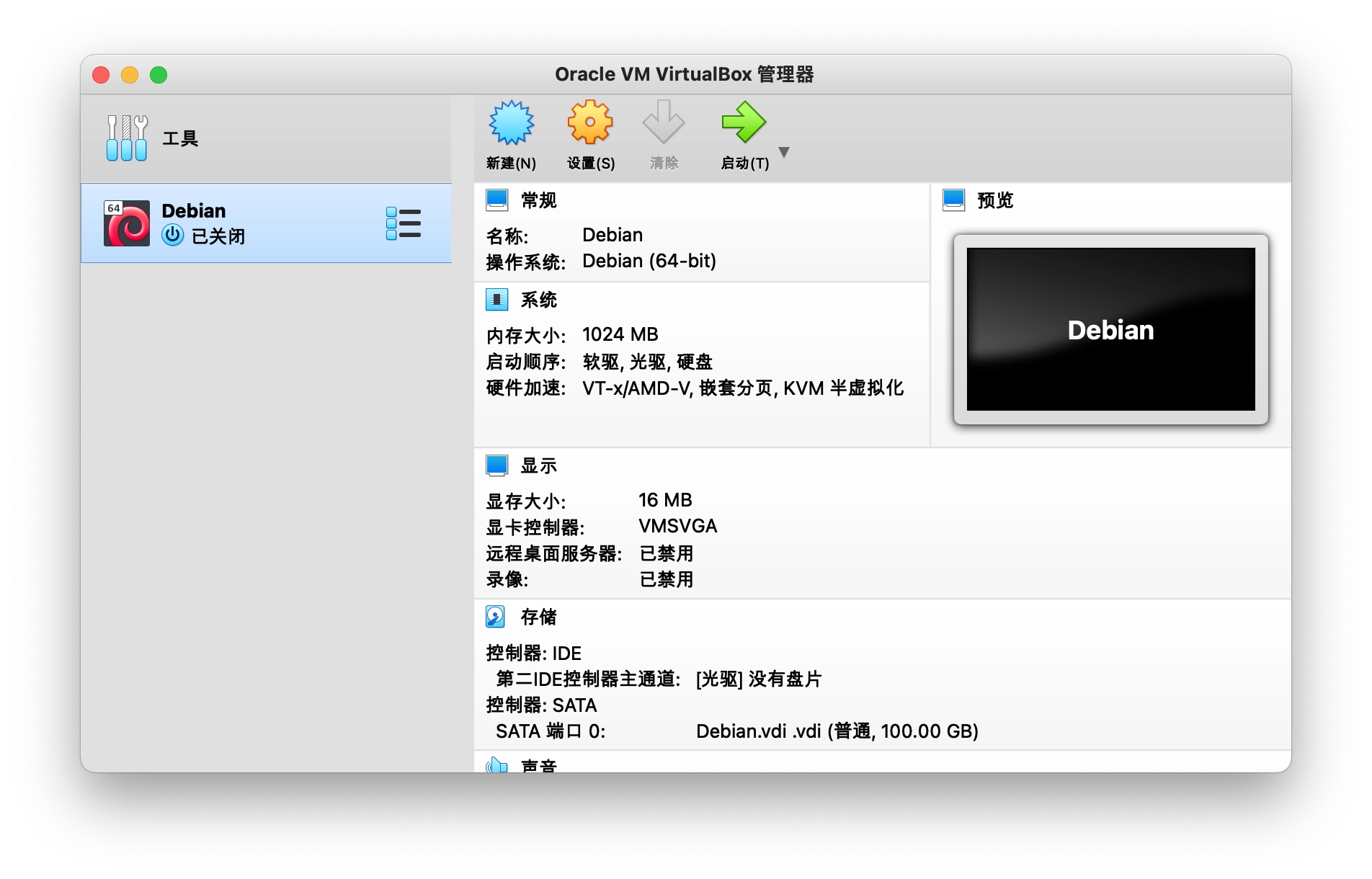
新建完成,点击「设置」再进行一些设置
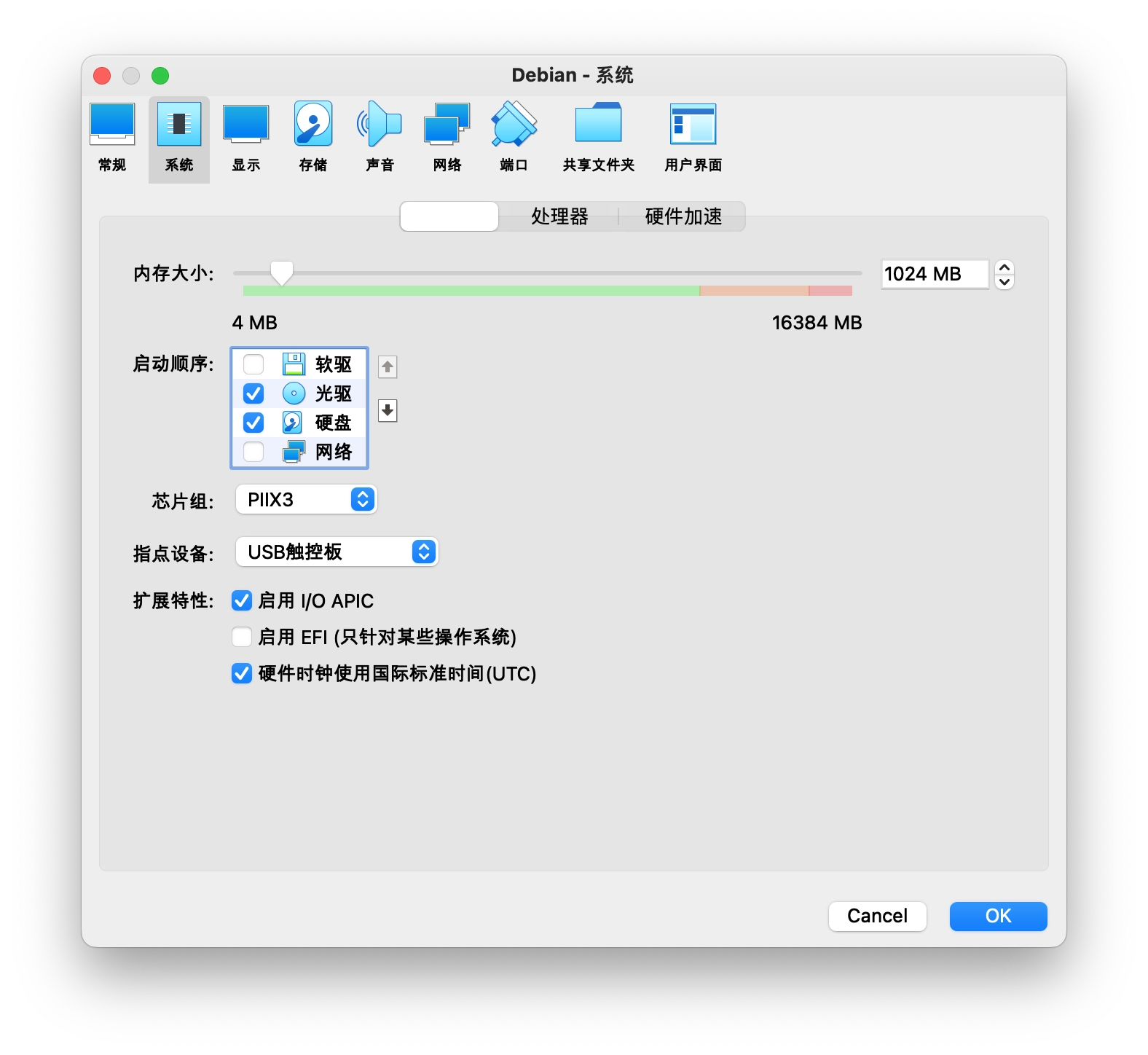
建议勾选「启用 EFI」
在「设置」的「系统」中的「启动顺序」,去掉「软驱」并将「光驱」放置第一位,这样默认就优先从光驱启动,方便使用系统镜像
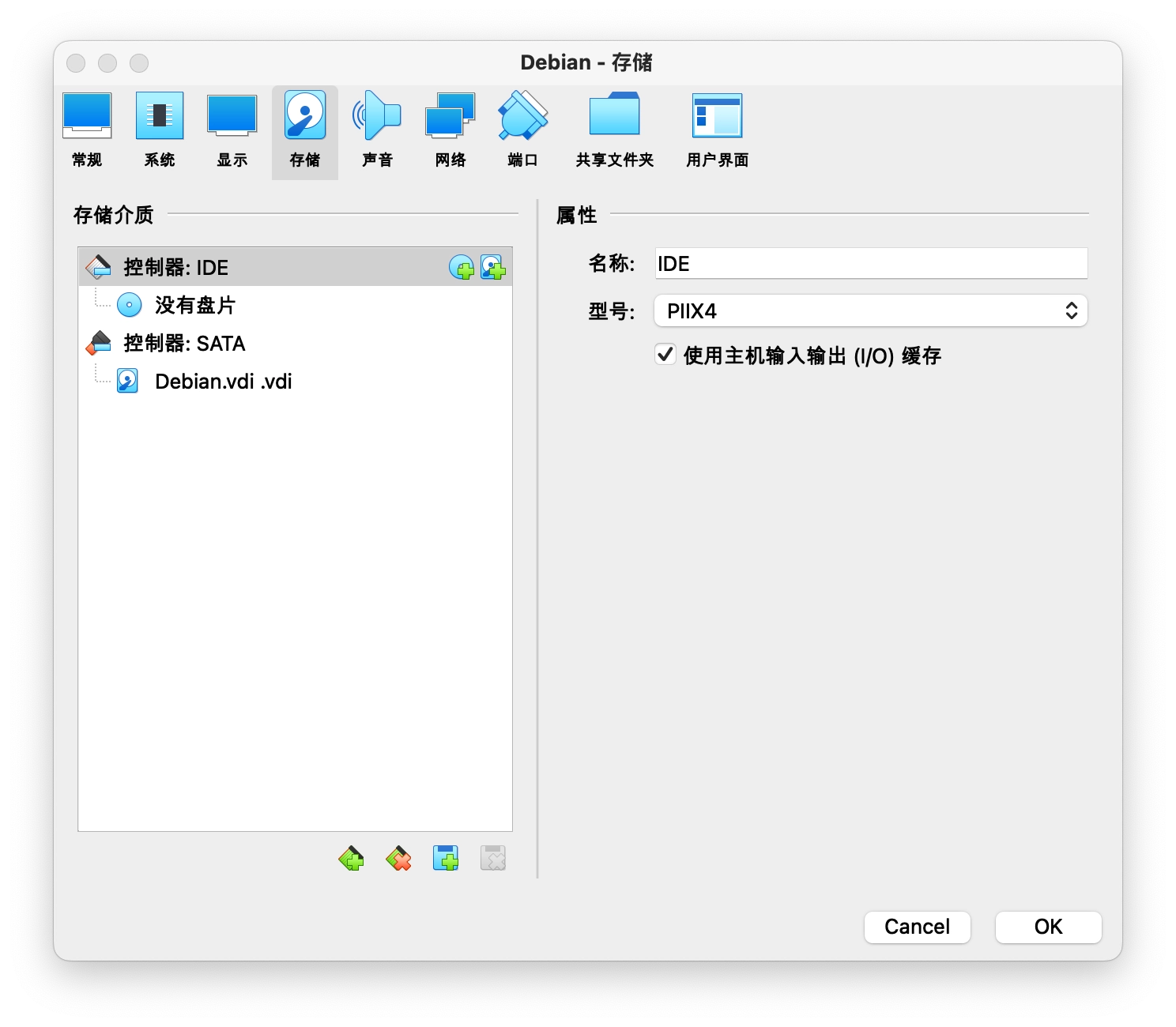
再到「存储」中的「盘片」,点击光盘添加图标
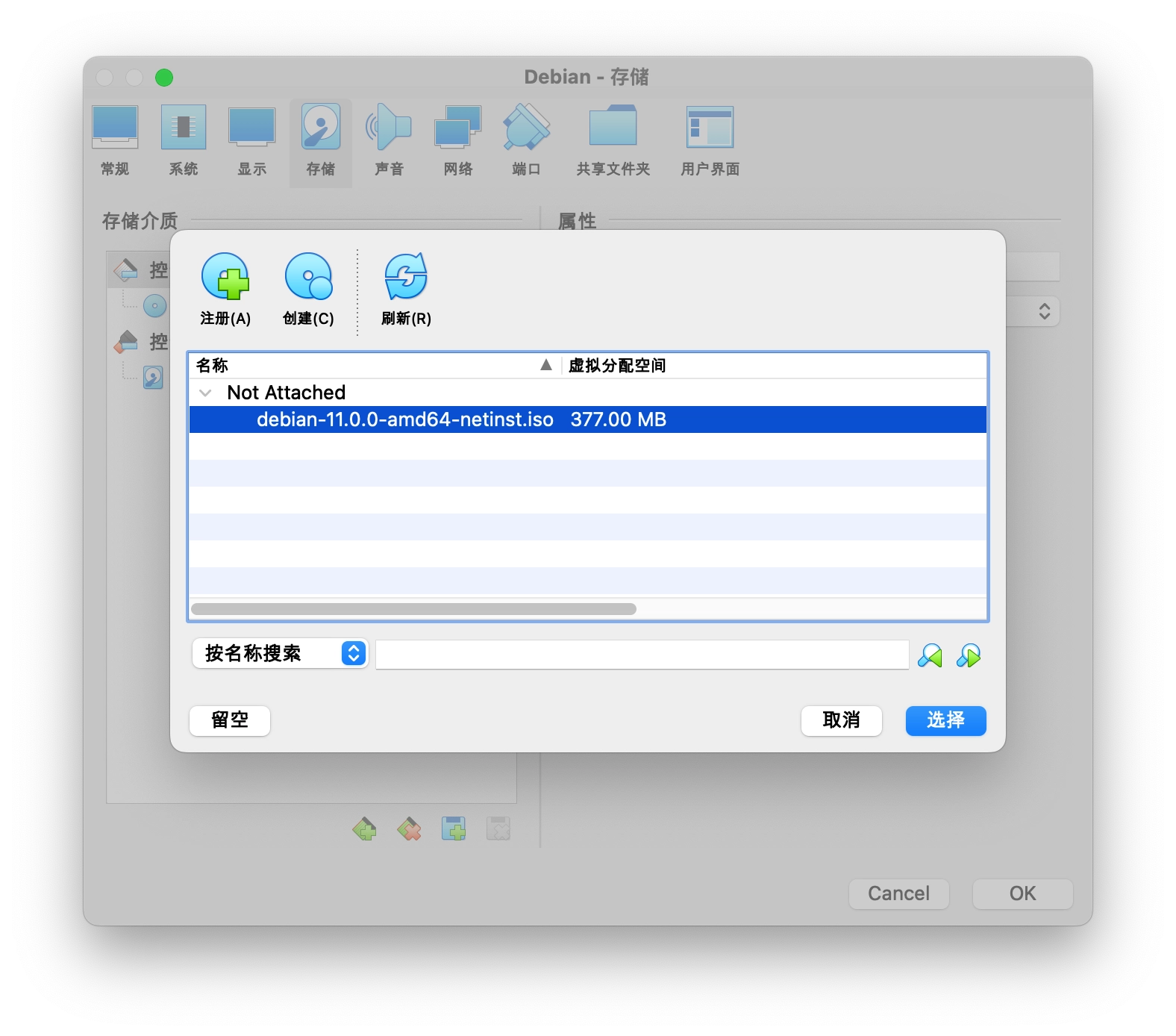
点击「注册」并选择下载好的 Linux 发行版安装镜像
到这里设置就完成了,点击「启动」开始安装系统
在虚拟机中安装系统
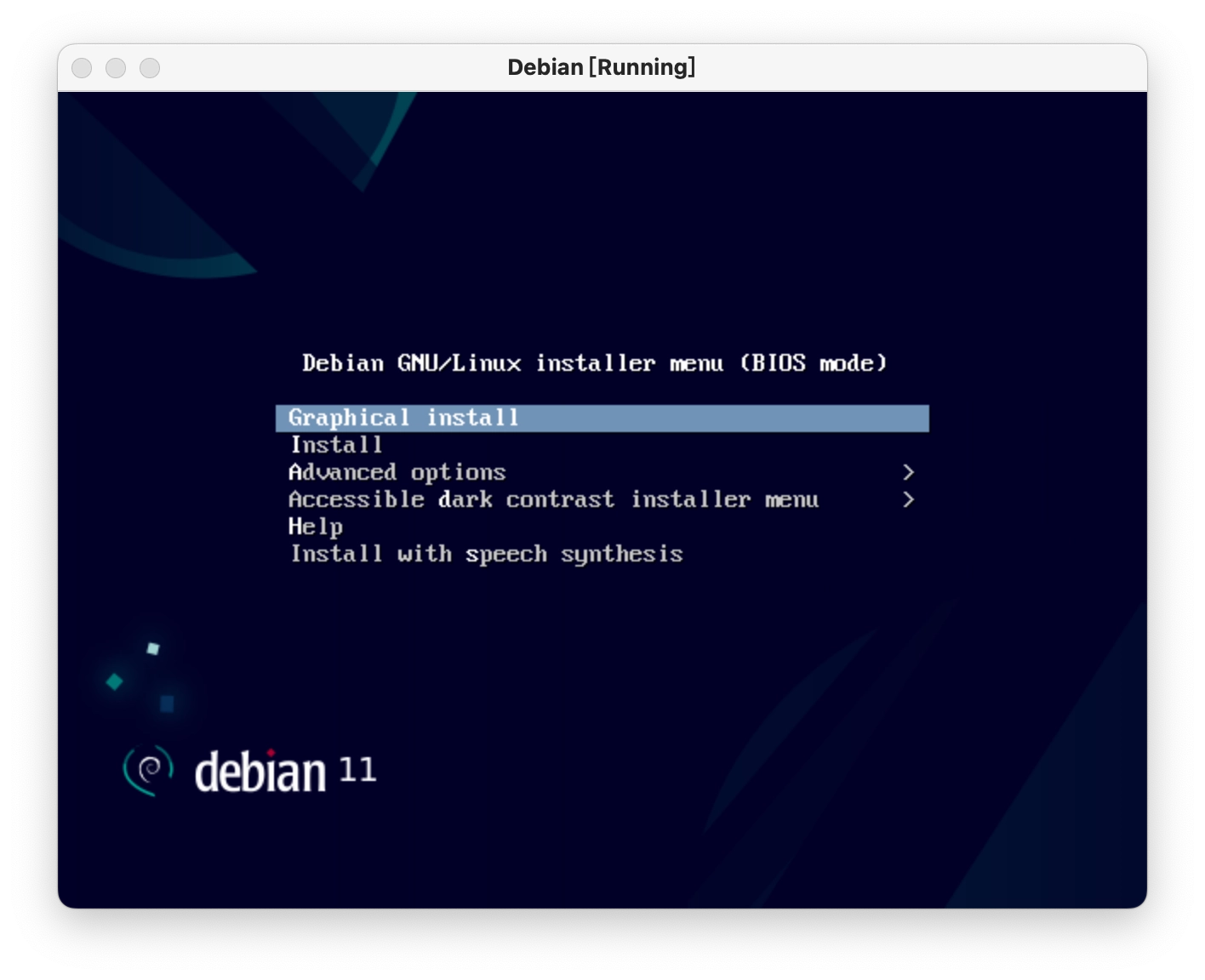
选择「Graphical Install」,当然也可以选择传统的「Install」,只是安装界面就没有那么现代化了
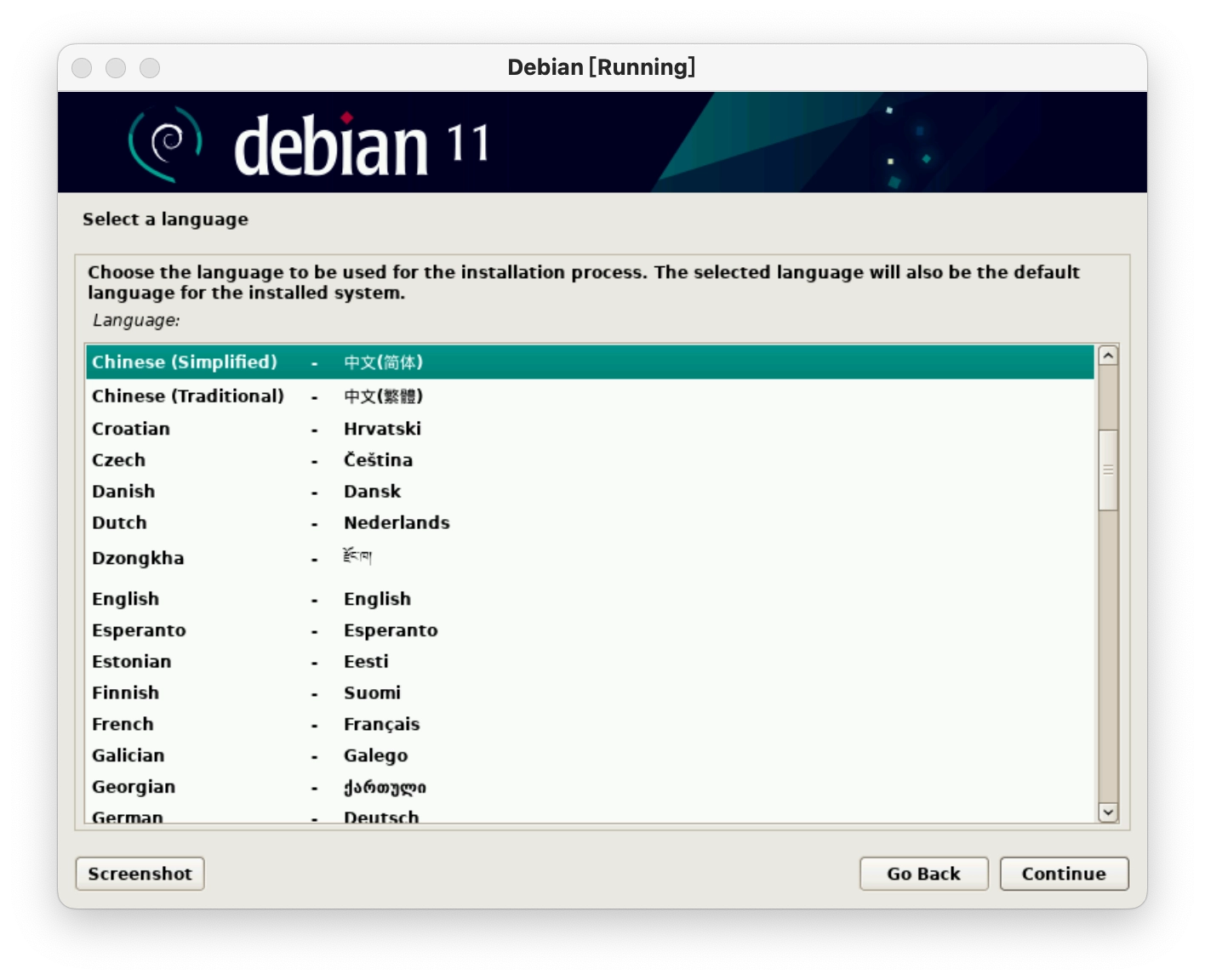
选择使用的语言

选择所在的地理位置
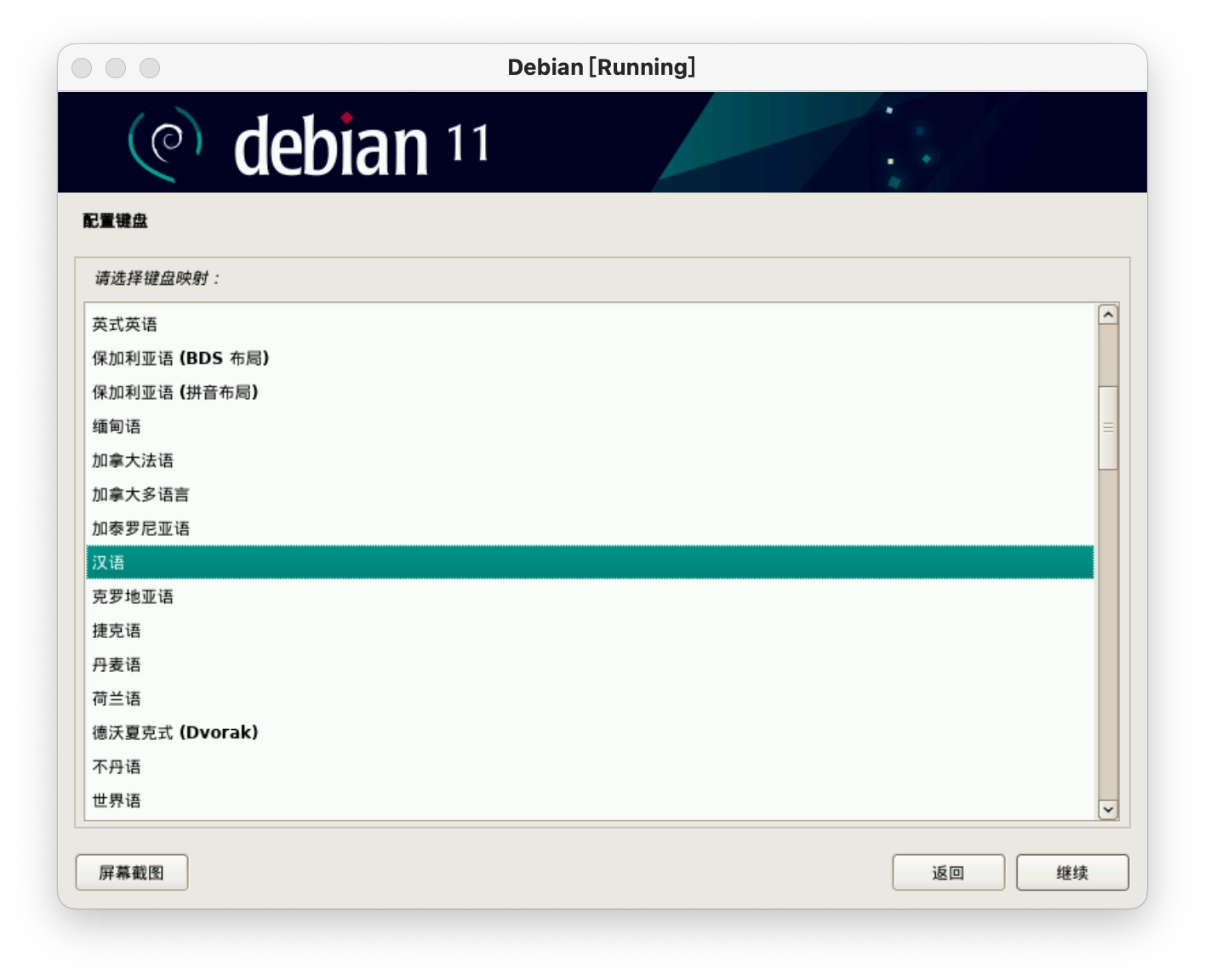
选择键盘布局,默认即可
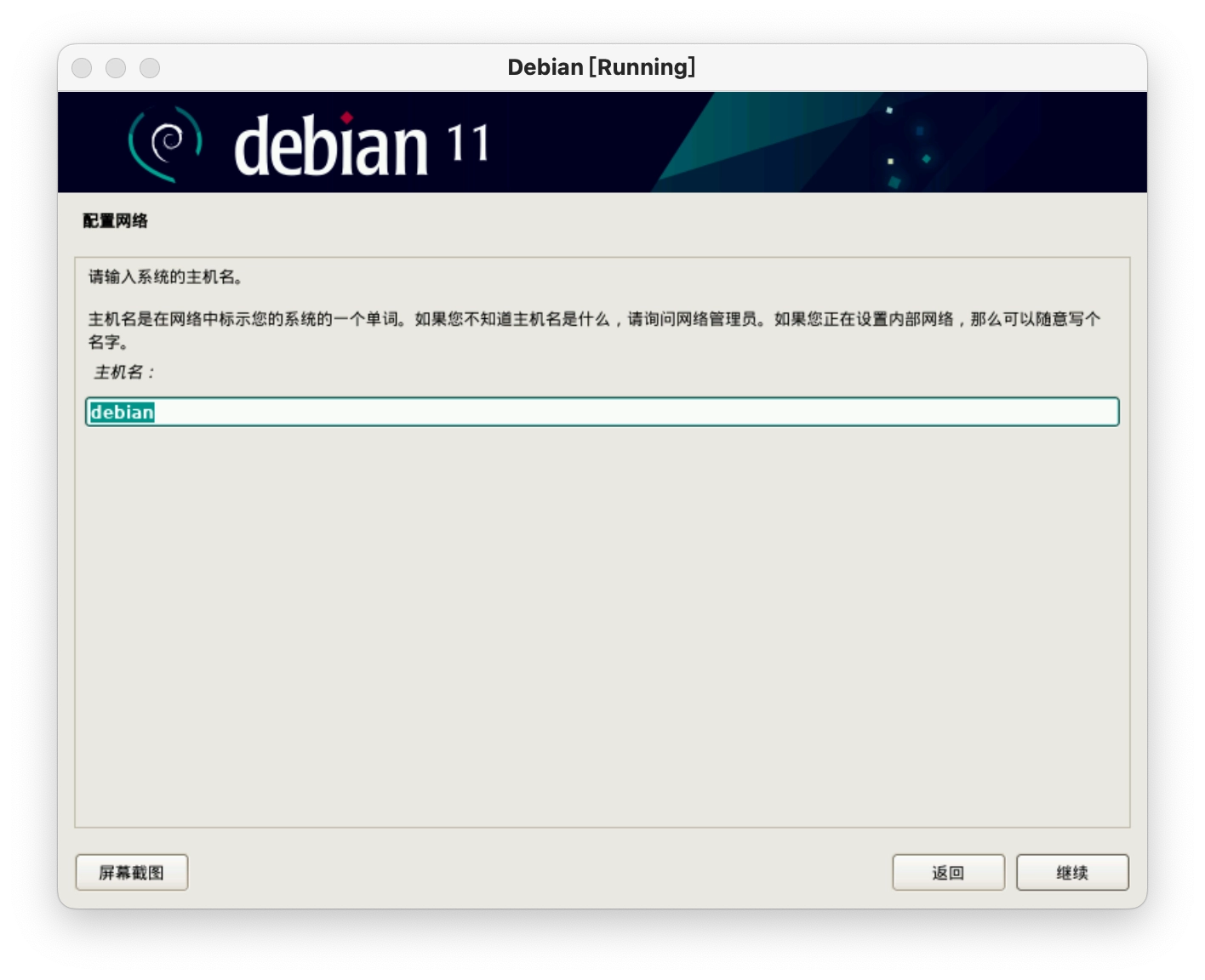
「主机名」设置,自定义即可
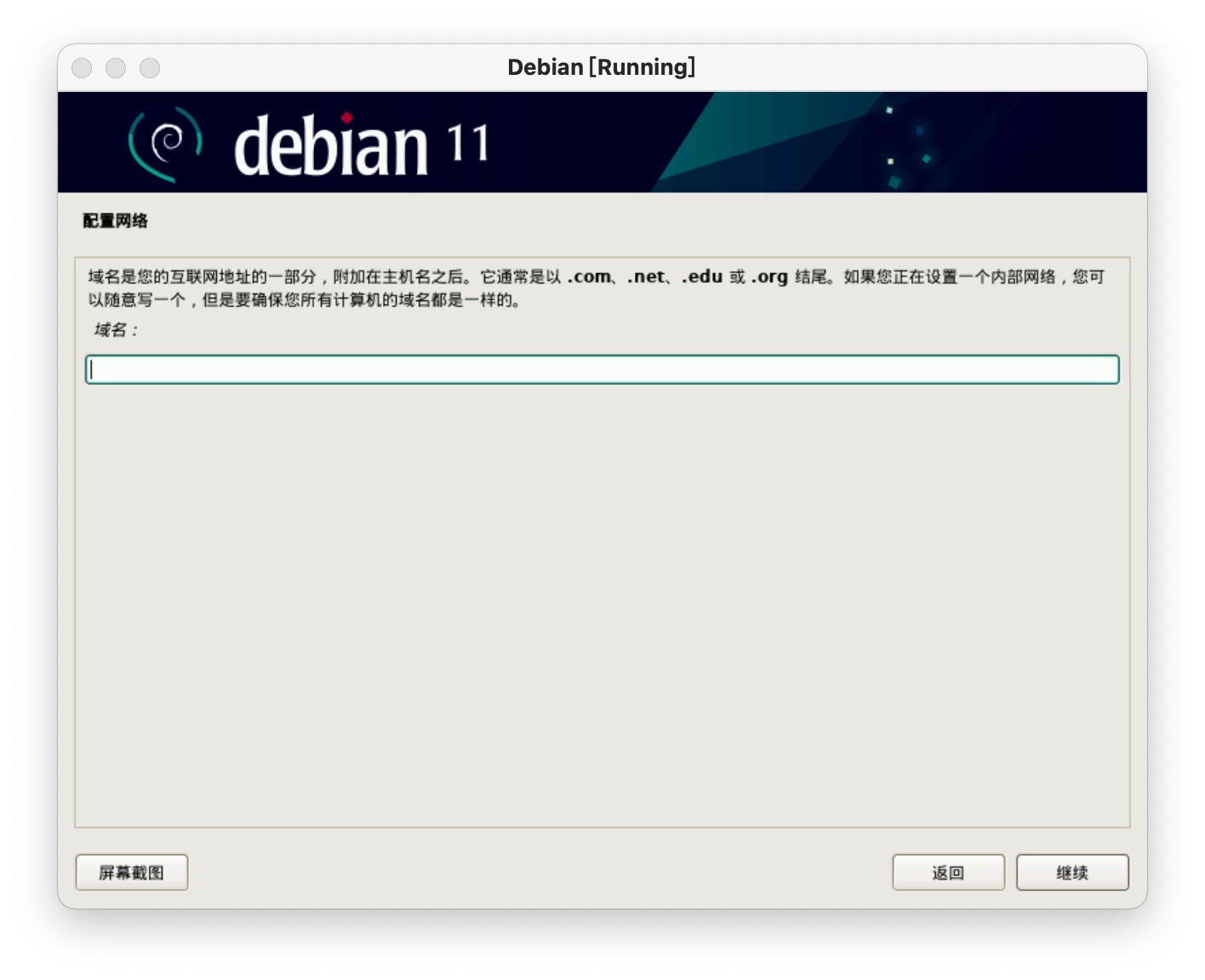
「域名」设置可留空,直接「继续」

设置 Root 密码,Root 是 Linux 系统中的超级用户

设置普通用户的全名,这个是你日常使用的用户
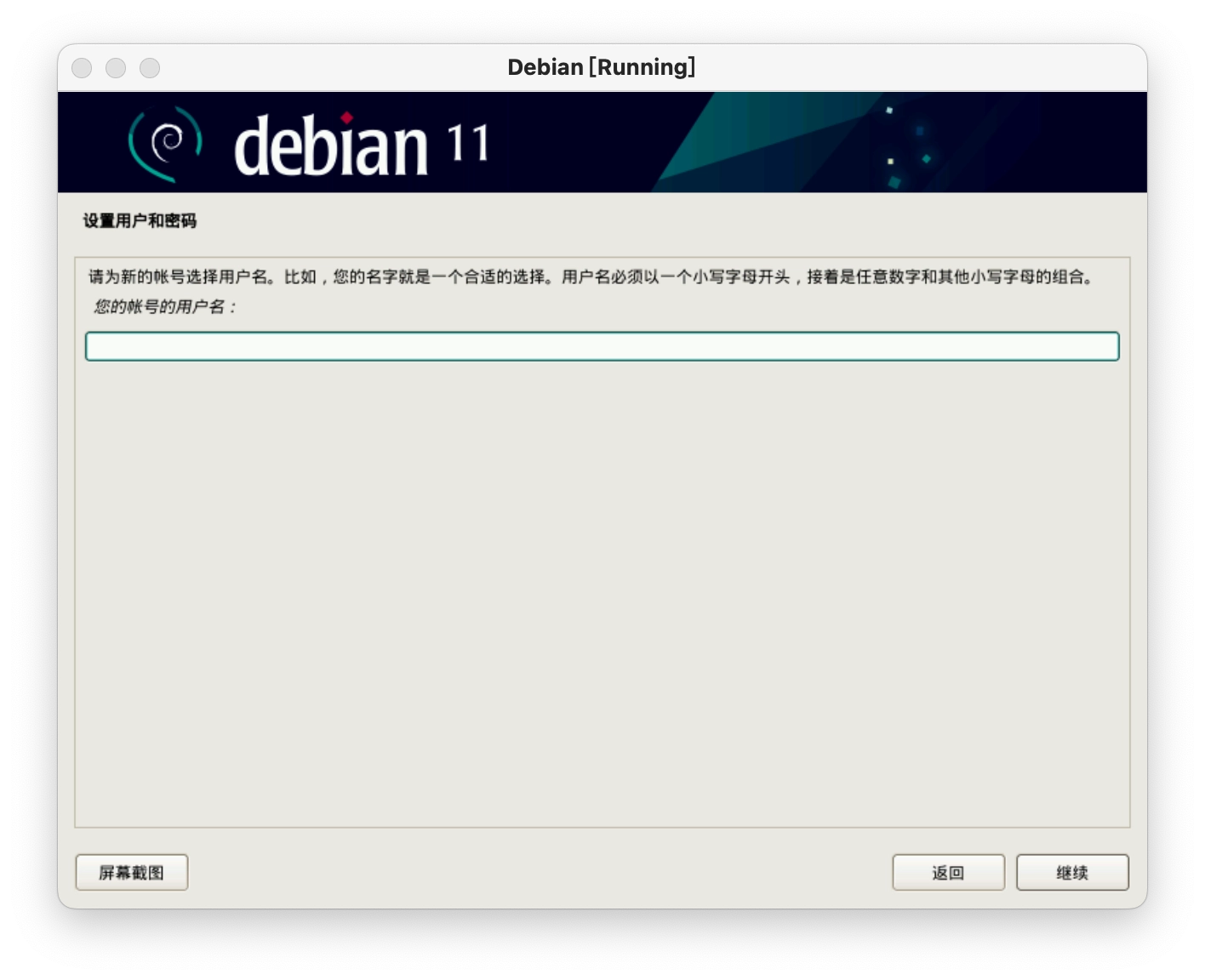
普通用户的系统用户名,例如你的全名是 Bruce Lee,那么用户名可以设置成:bruce

普通用户的密码
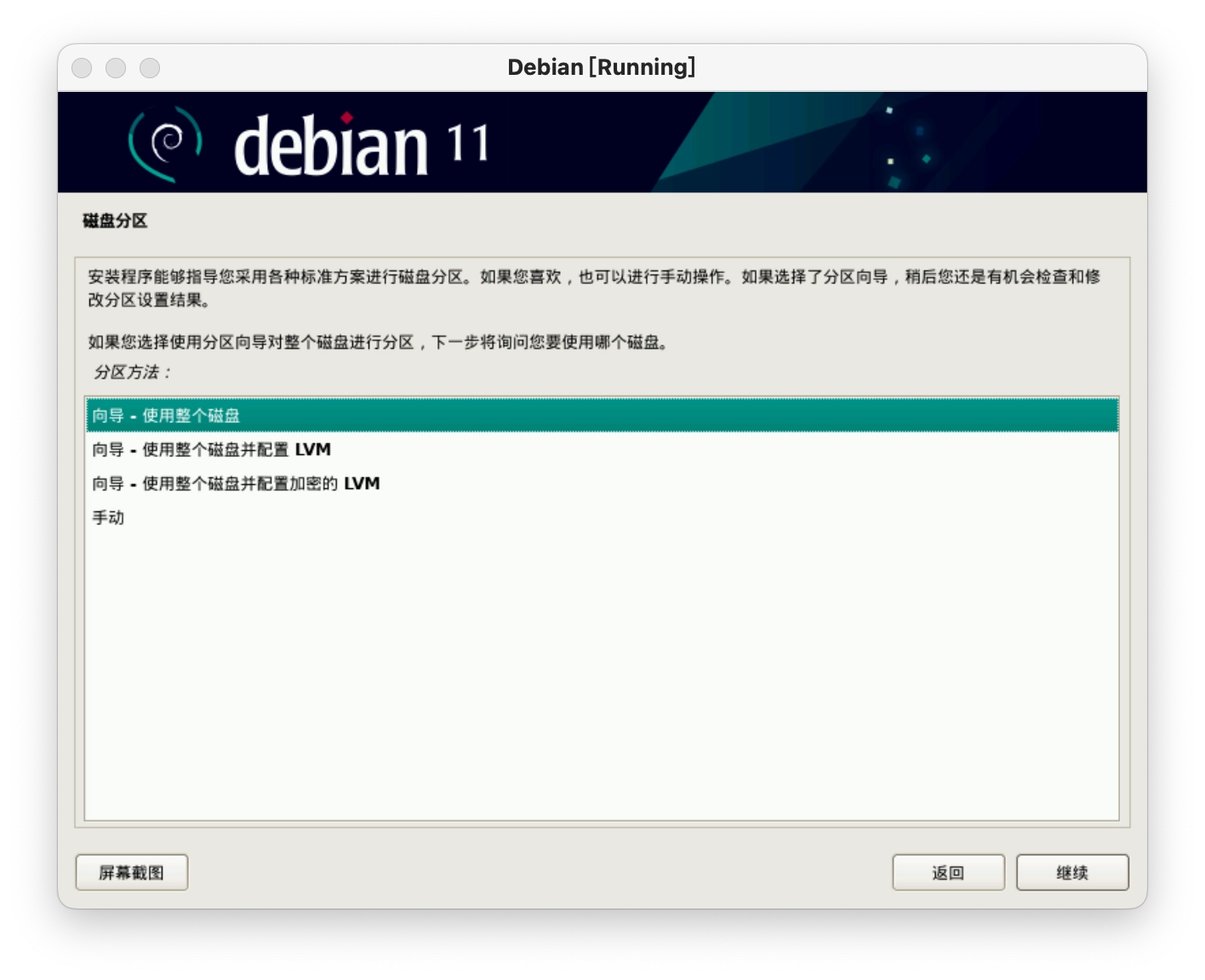
磁盘分区
Linux 上的磁盘分区和 Windows 上所熟知的 C 盘、D 盘这样的磁盘分区管理还是不太一样的,在刚接触的时候使用默认推荐的方法即可
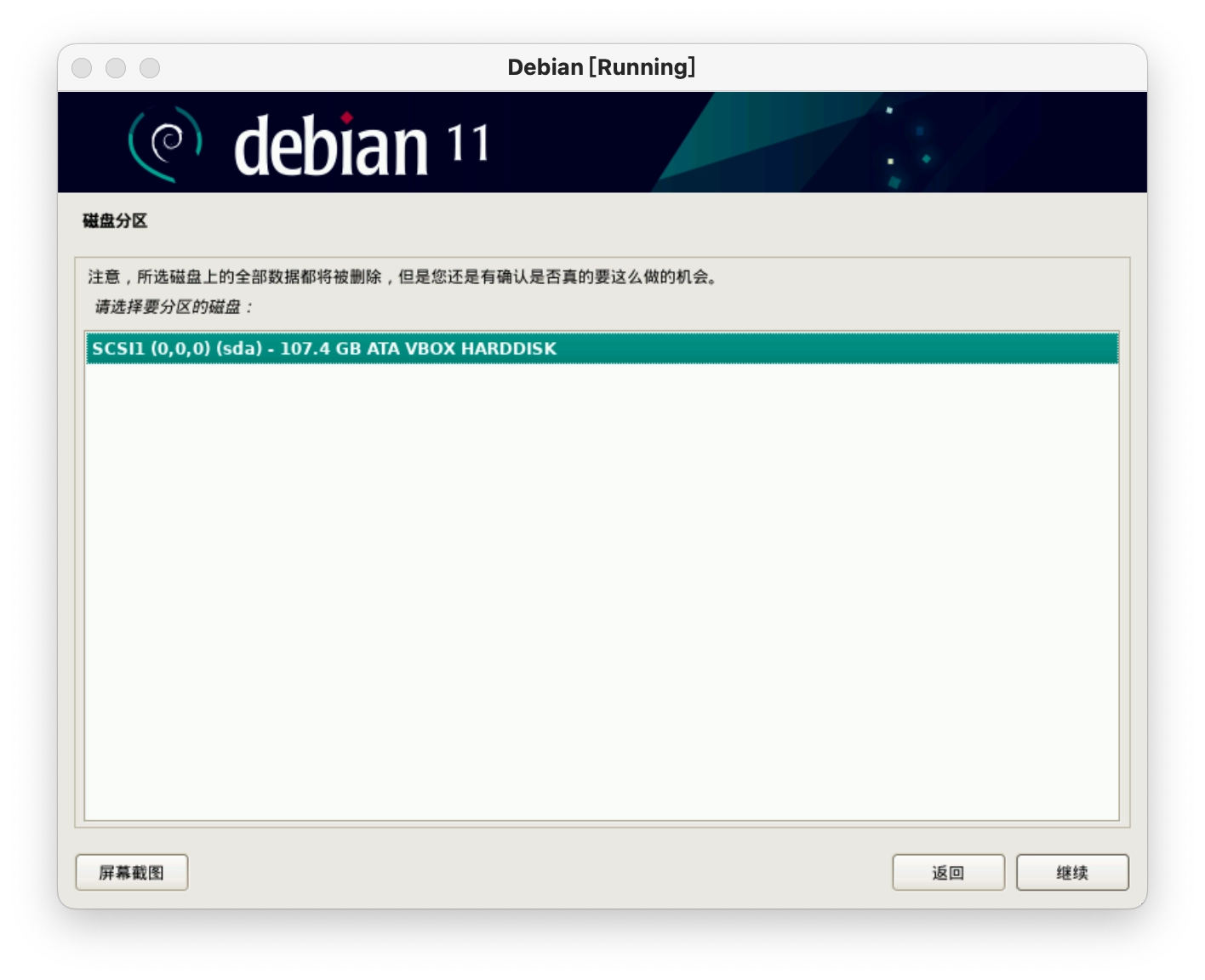
选择分区的磁盘,默认即可,由于我们的虚拟机默认就配置了一块硬盘,所以这里就只有一块
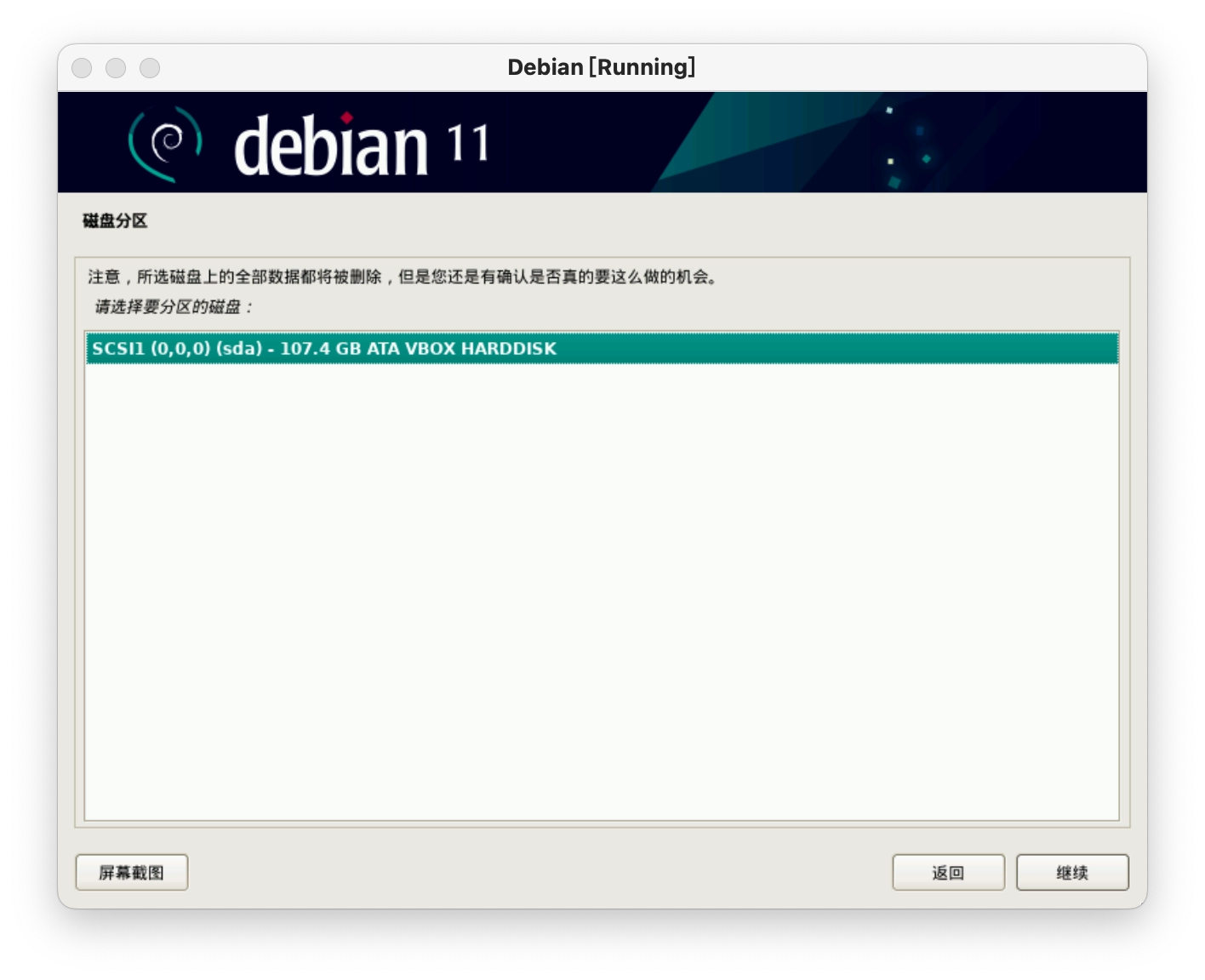
使用默认设置
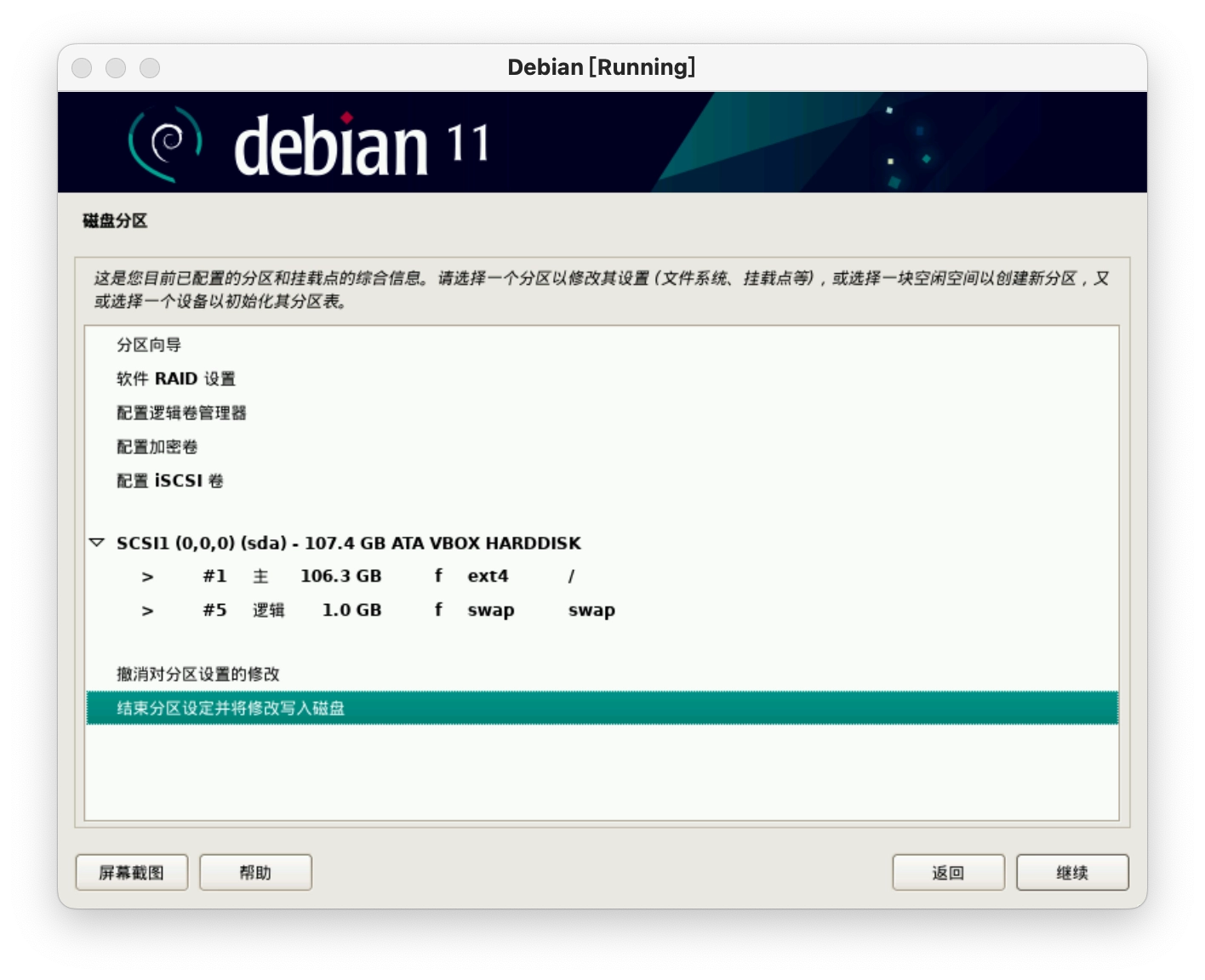
「继续」

选择「是」写入
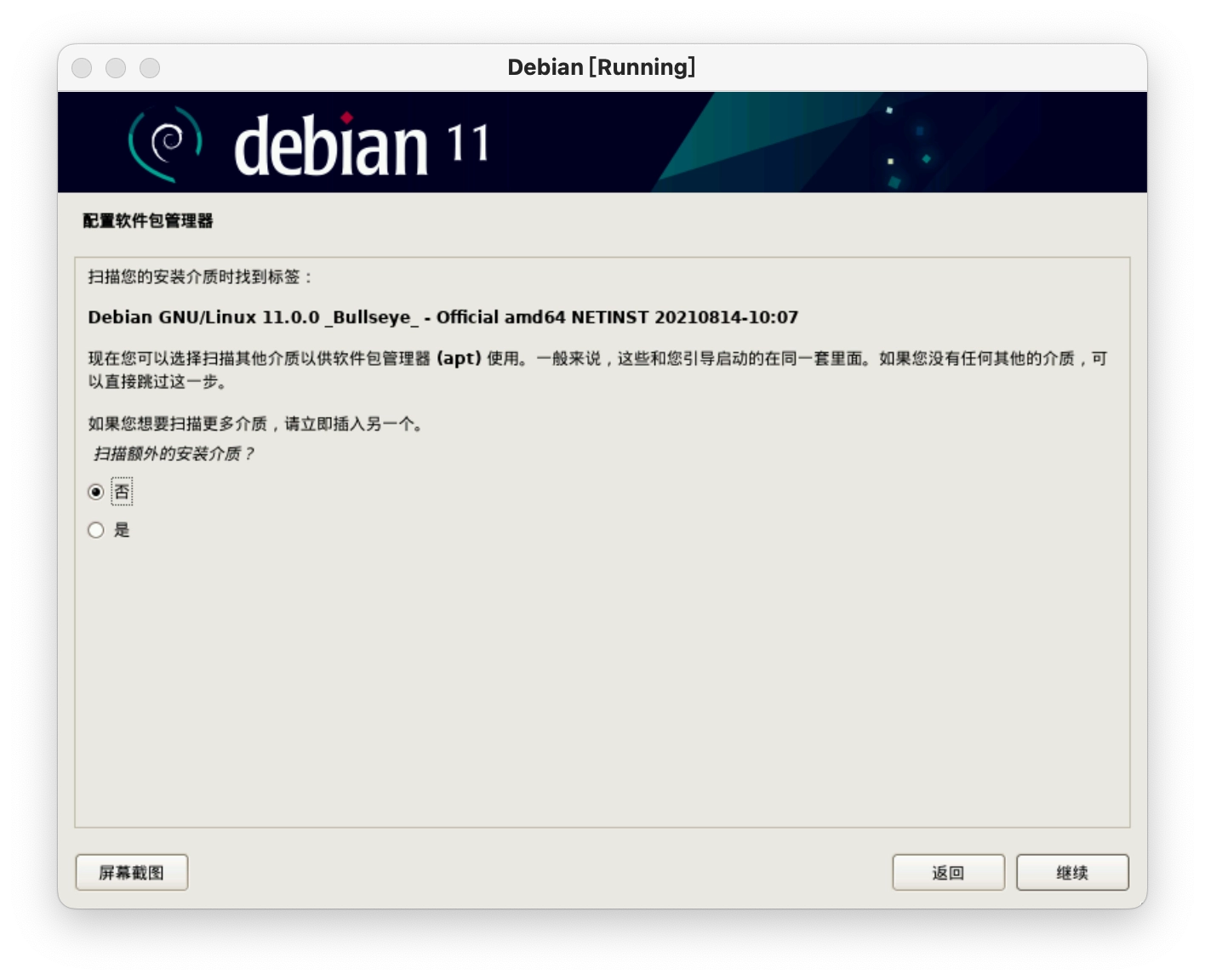
默认即可

设置所在的地理位置,而后会推荐所在地区的源服务器镜像

默认情况下 deb.debian.org 的速度可能不是那么的理想,你可以选择一些镜像服务器
在中国大陆地区,个人比较青睐网易开源镜像站,即图中的
mirrors.163.com
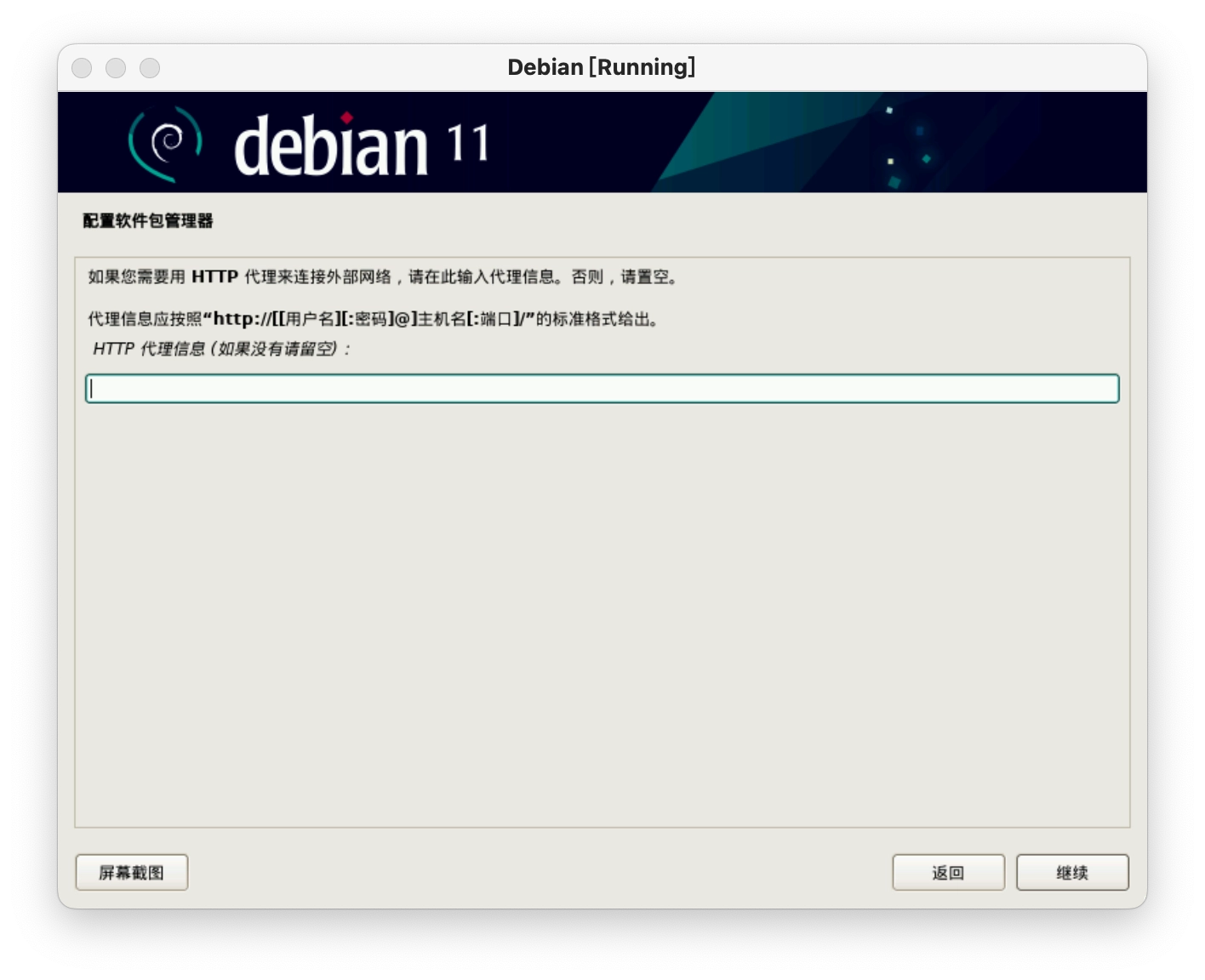
网络代理设置,可留空
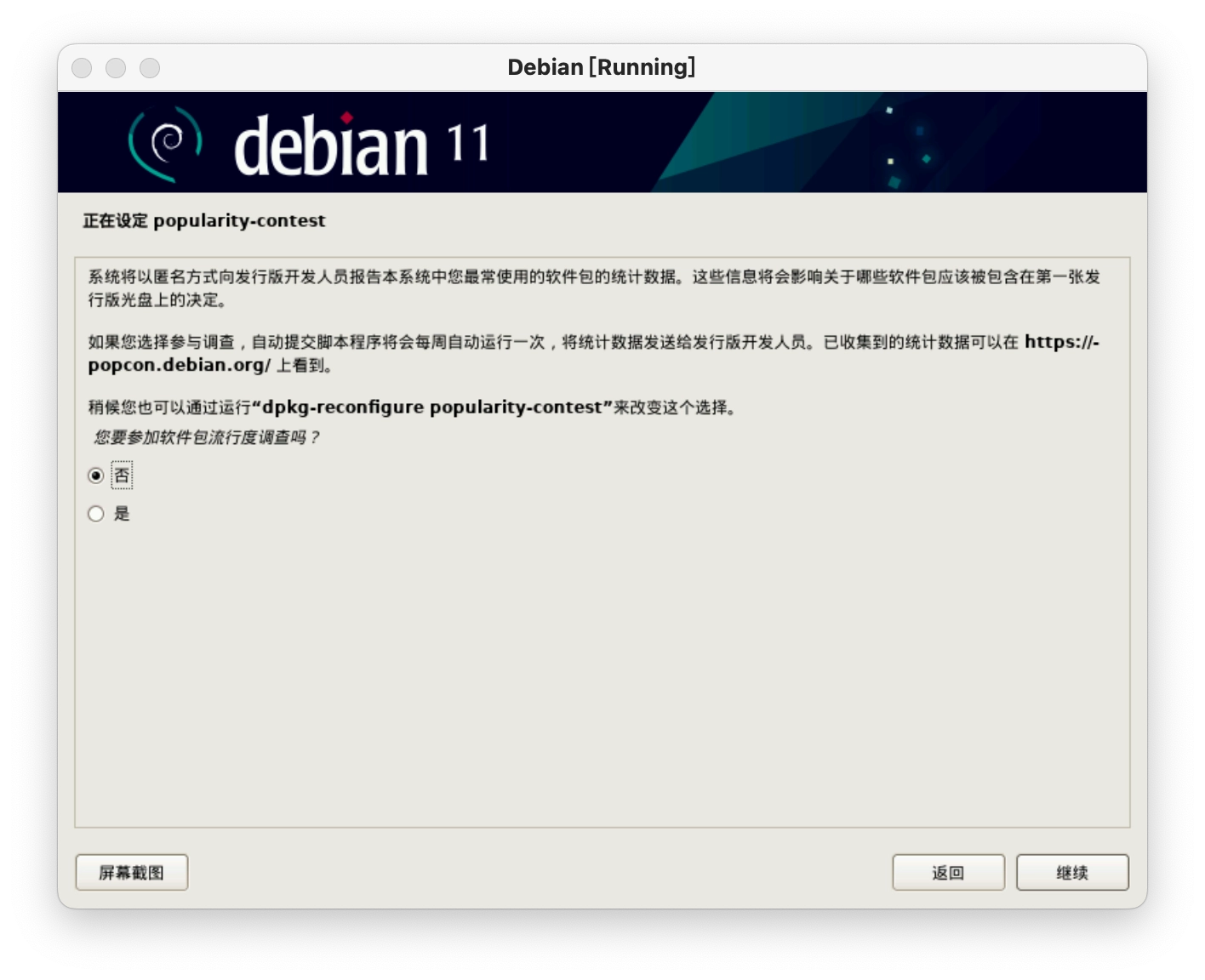
软件包流行度调查,选择默认的「否」即可
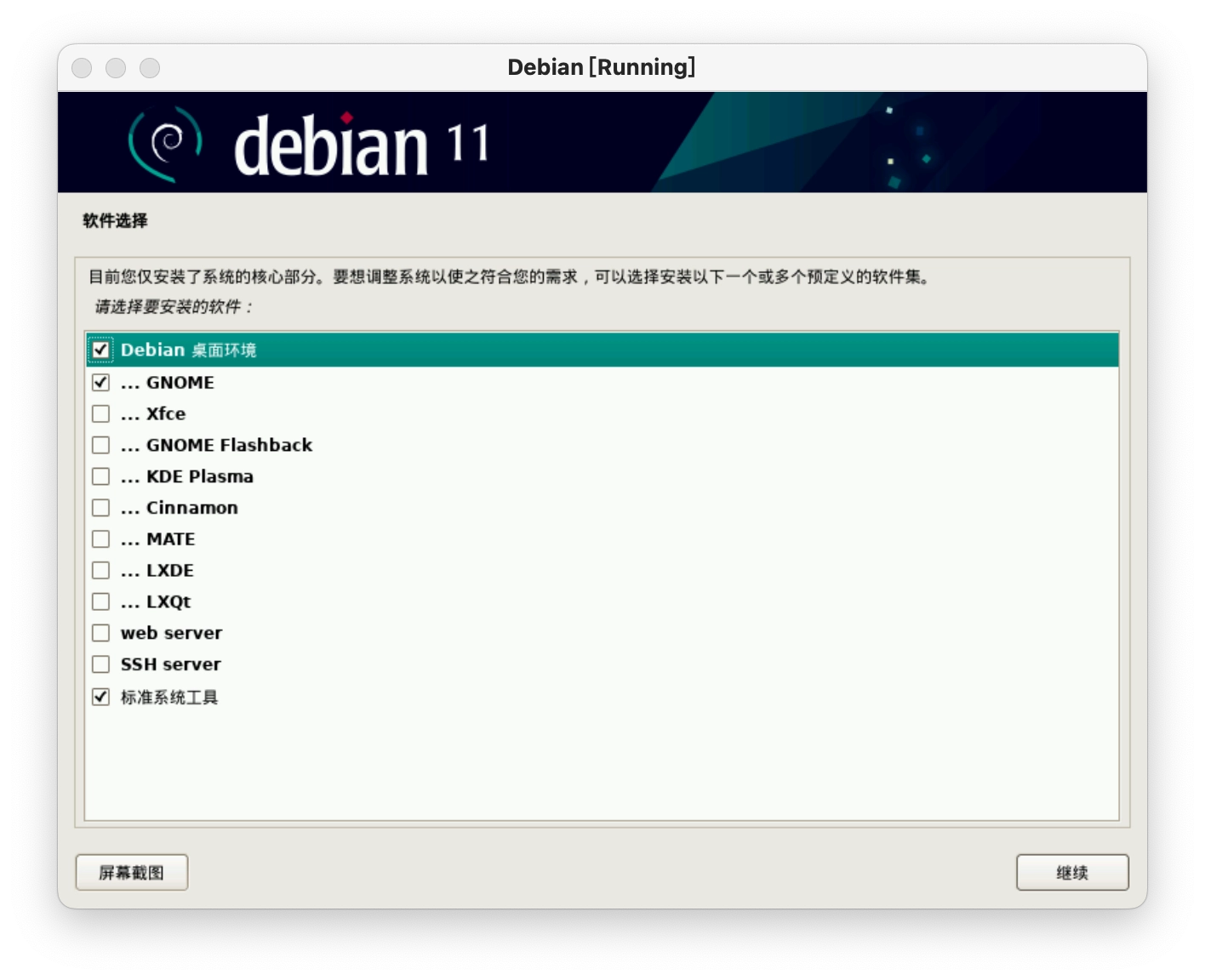
选择想要安装的软件,如果后续想要通过 SSH 连接使用可勾上「SSH server」,否则默认即可,这些都是后续可以自行安装的
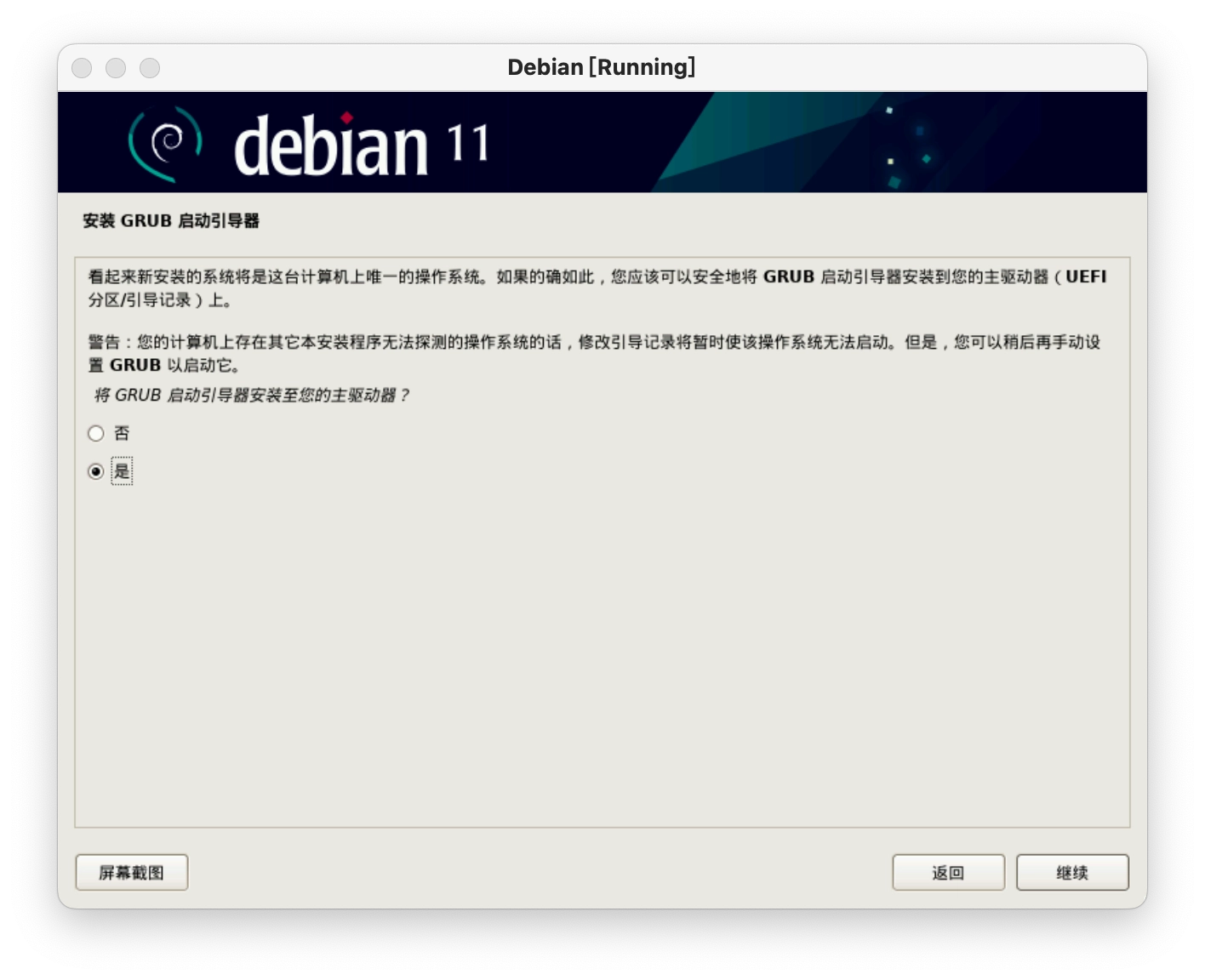
安装 GRUB,选择「是」
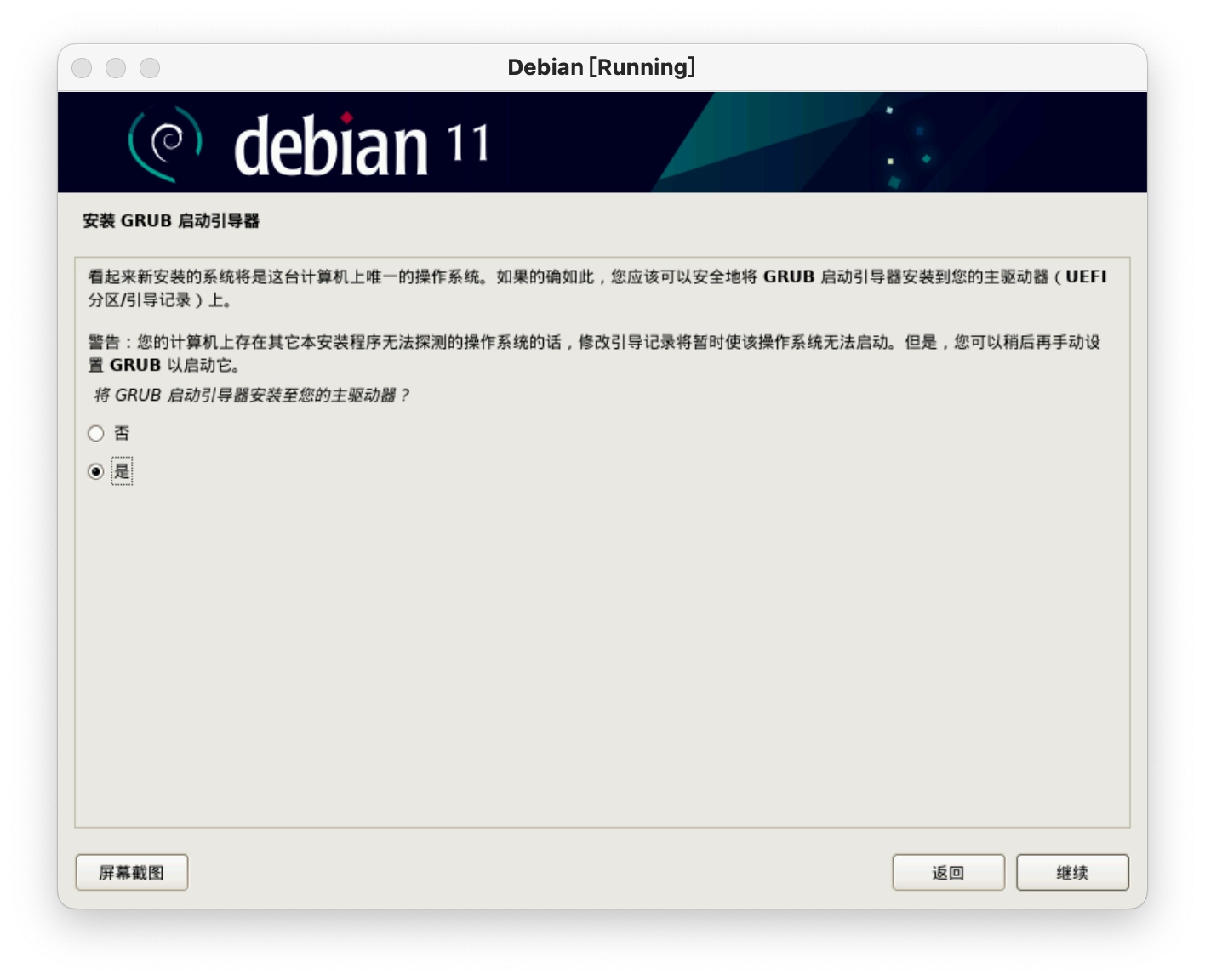
选择到磁盘

安装完成,点击「继续」将重启进入系统
备份虚拟机
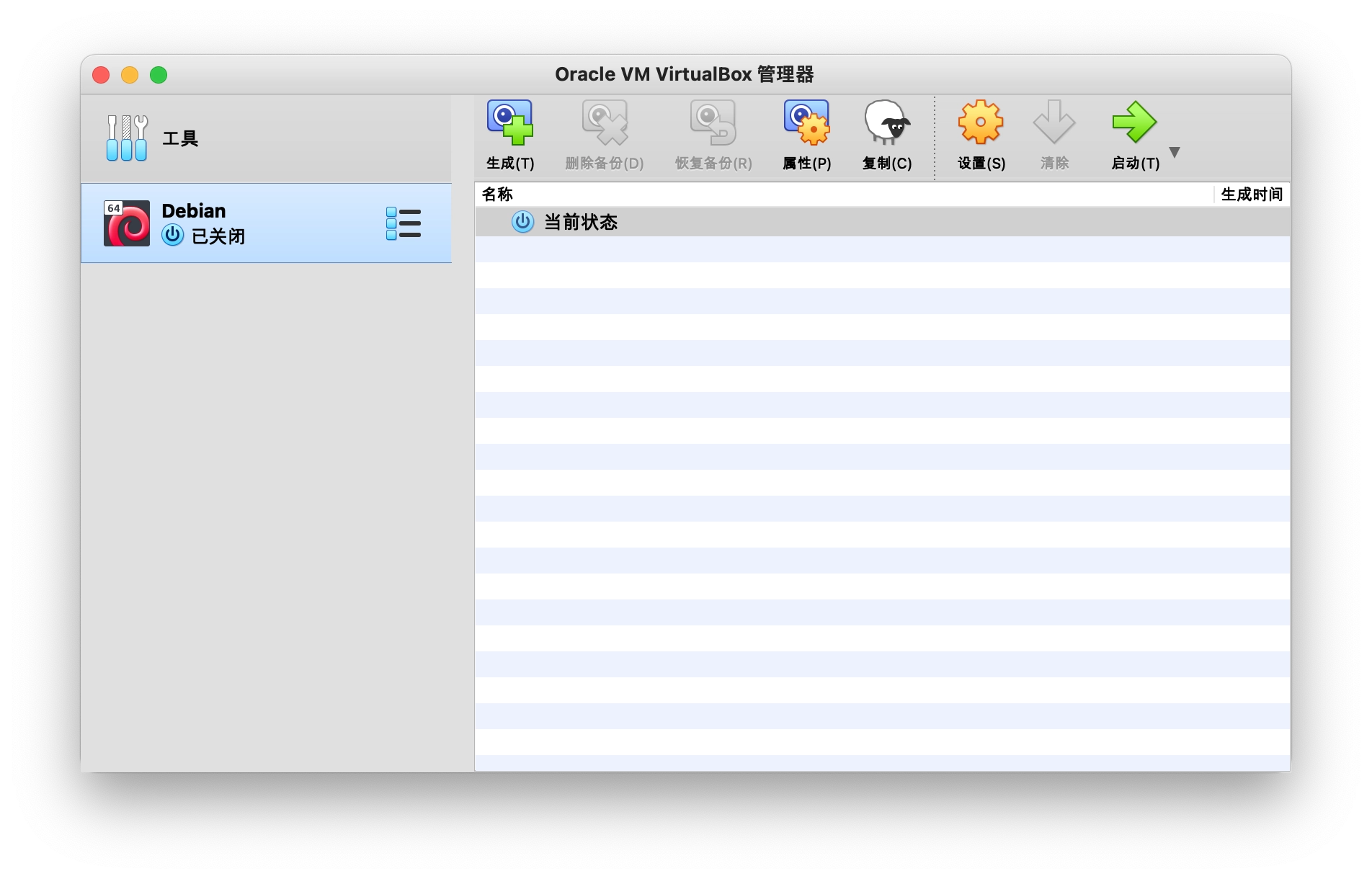
最后,可以在虚拟机的右侧按钮点开快找管理器,生成一个快照,这样日后当误操作,可能需要重装系统时,就可以迅速恢复备份,就不用再经历一次系统安装的过程了,是不是很棒?
安装 VirtualBox Guest Additions
为了增强使用体验,建议安装 VirtualBox Guest Additions,由于篇幅有限可以查看「在 Linux 虚拟机中安装 VirtualBox Guest Additions」
浏览「Linux 专题」可查看更多内容
