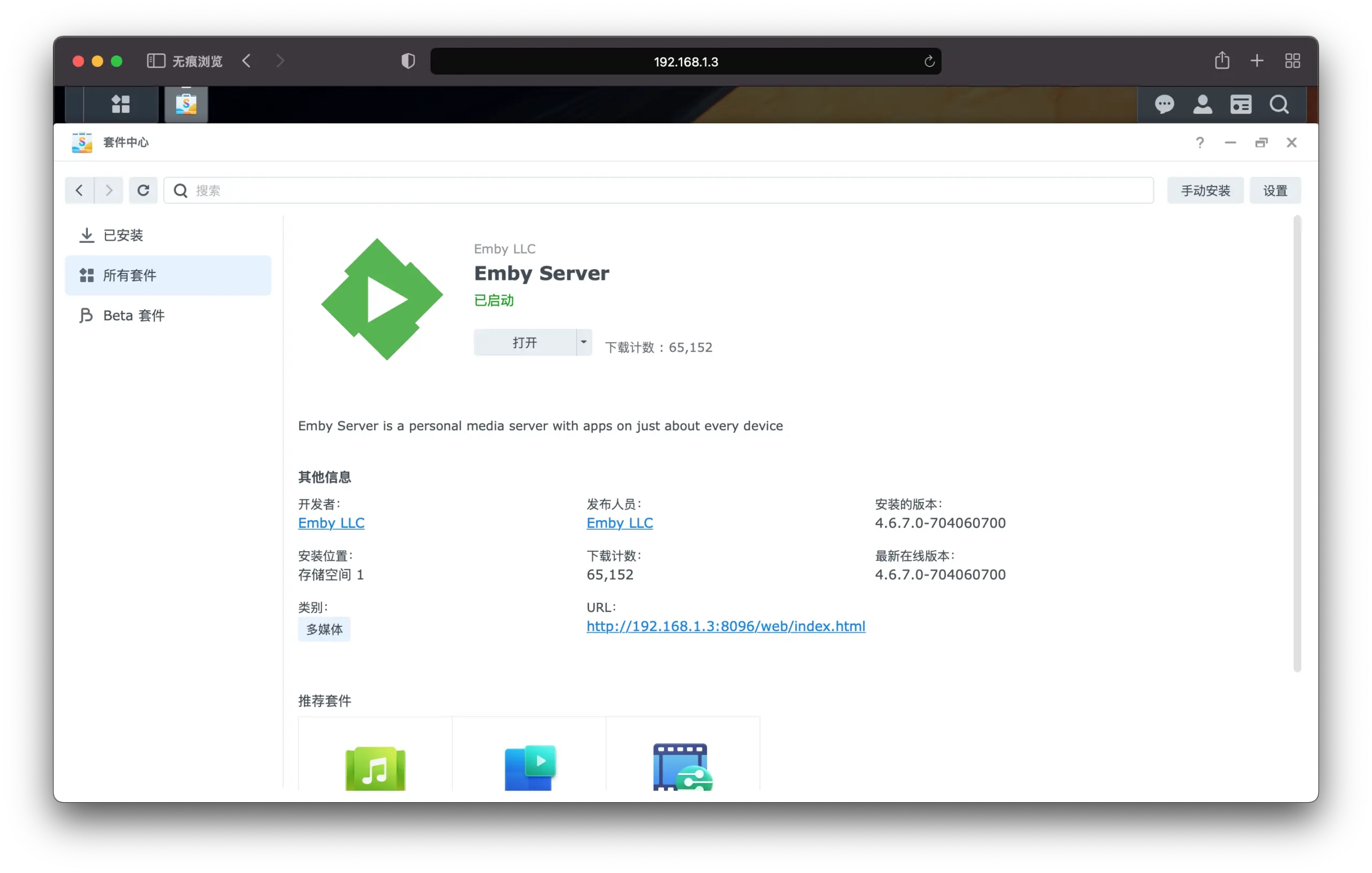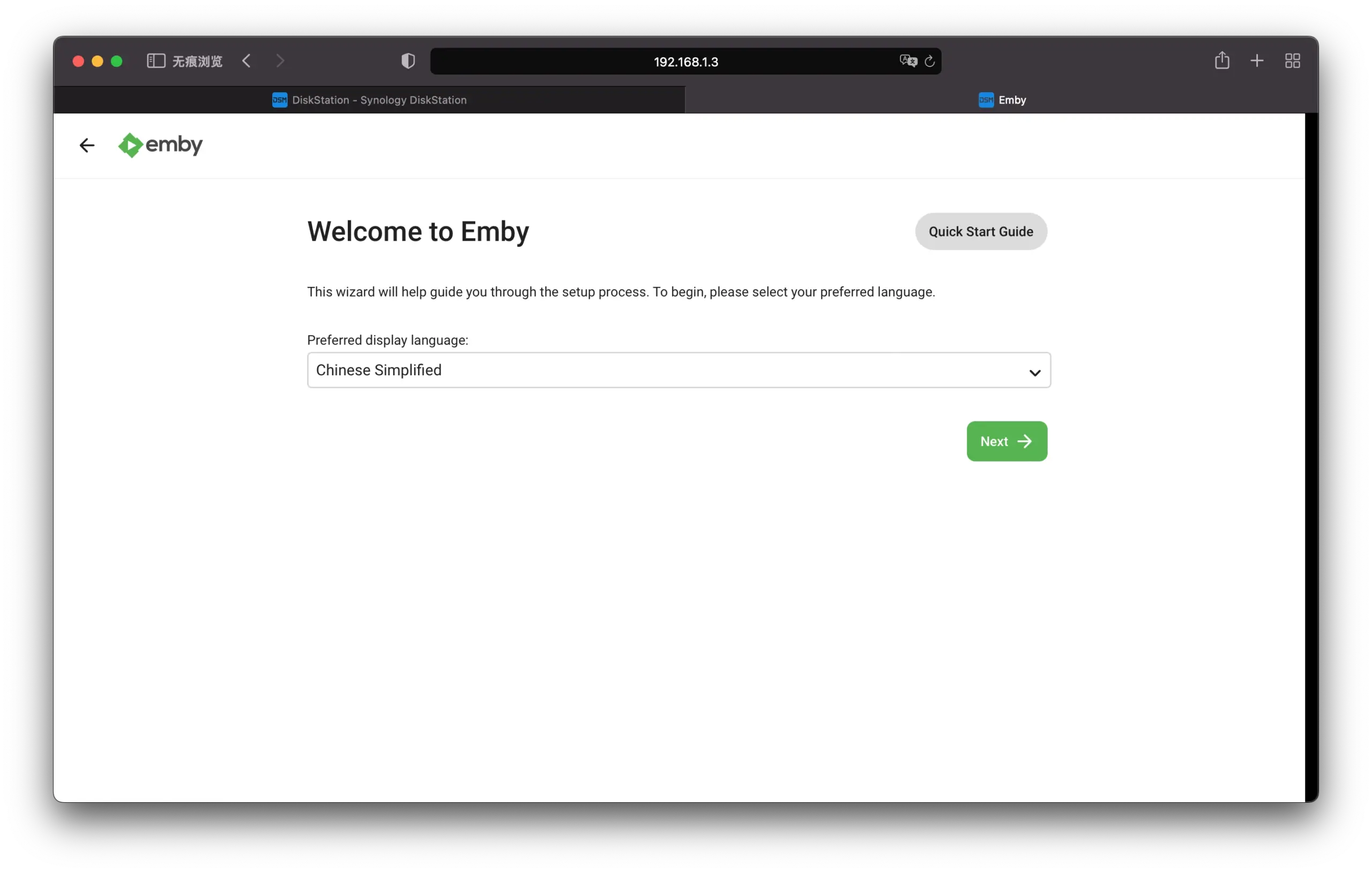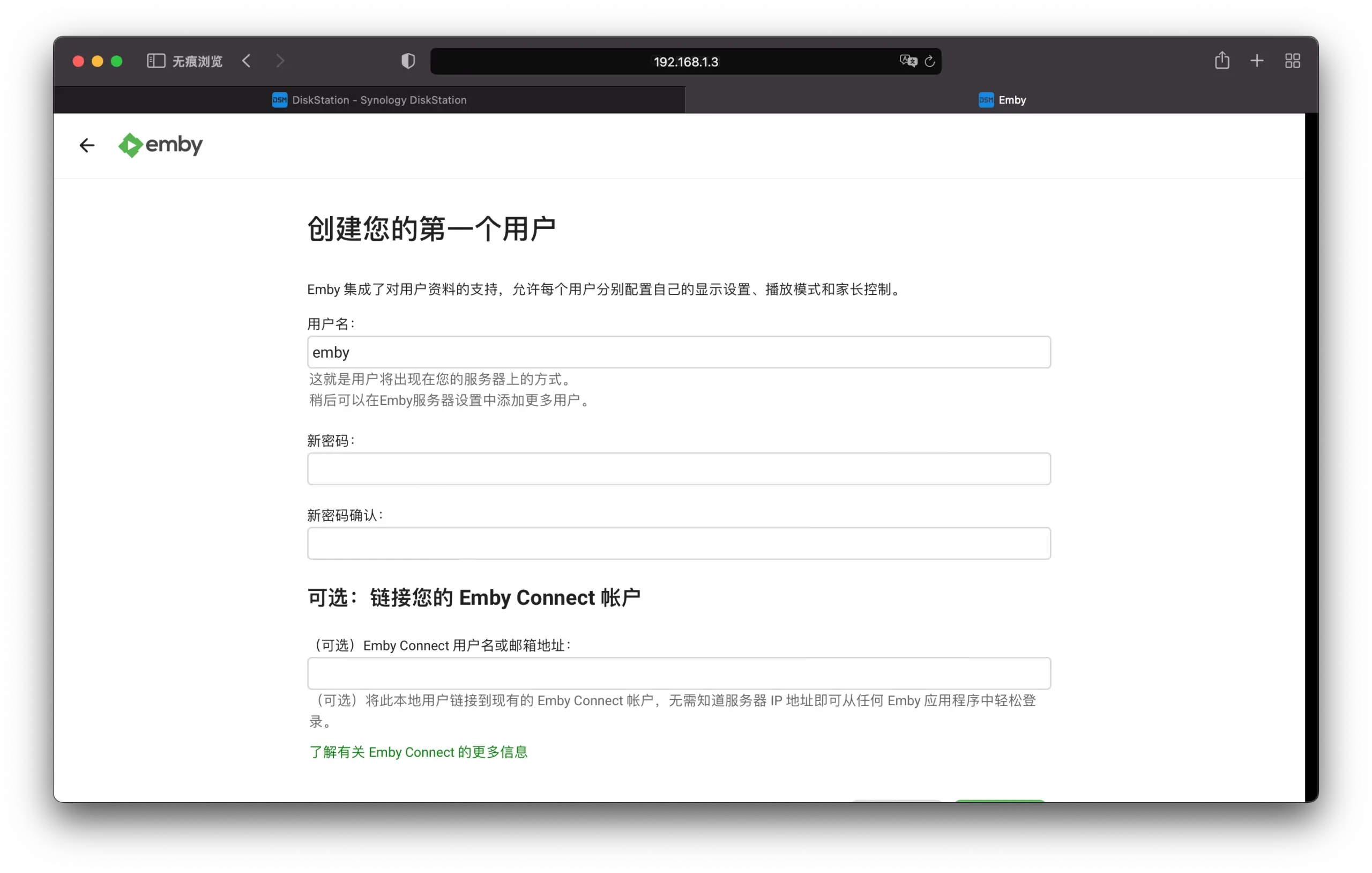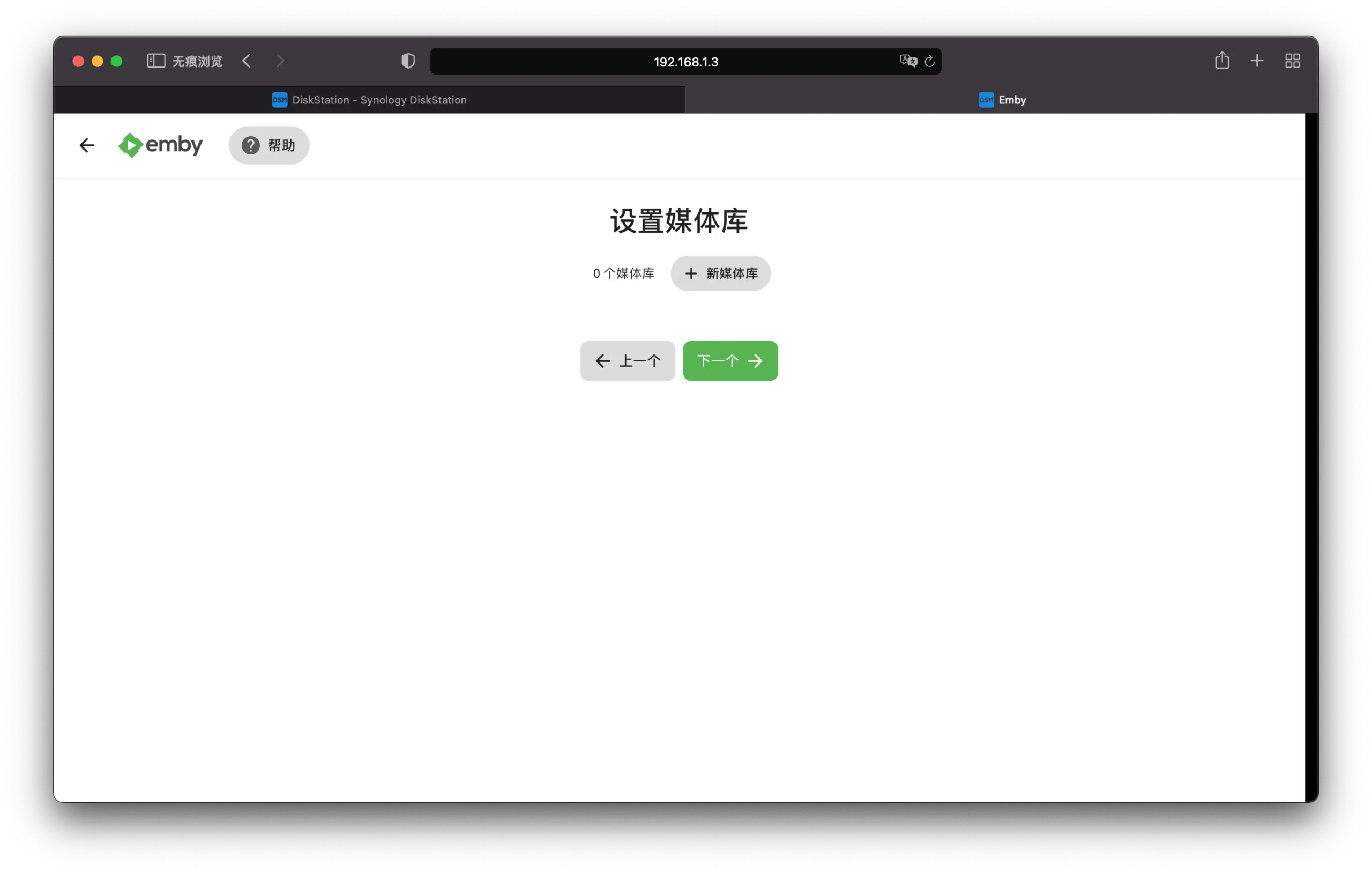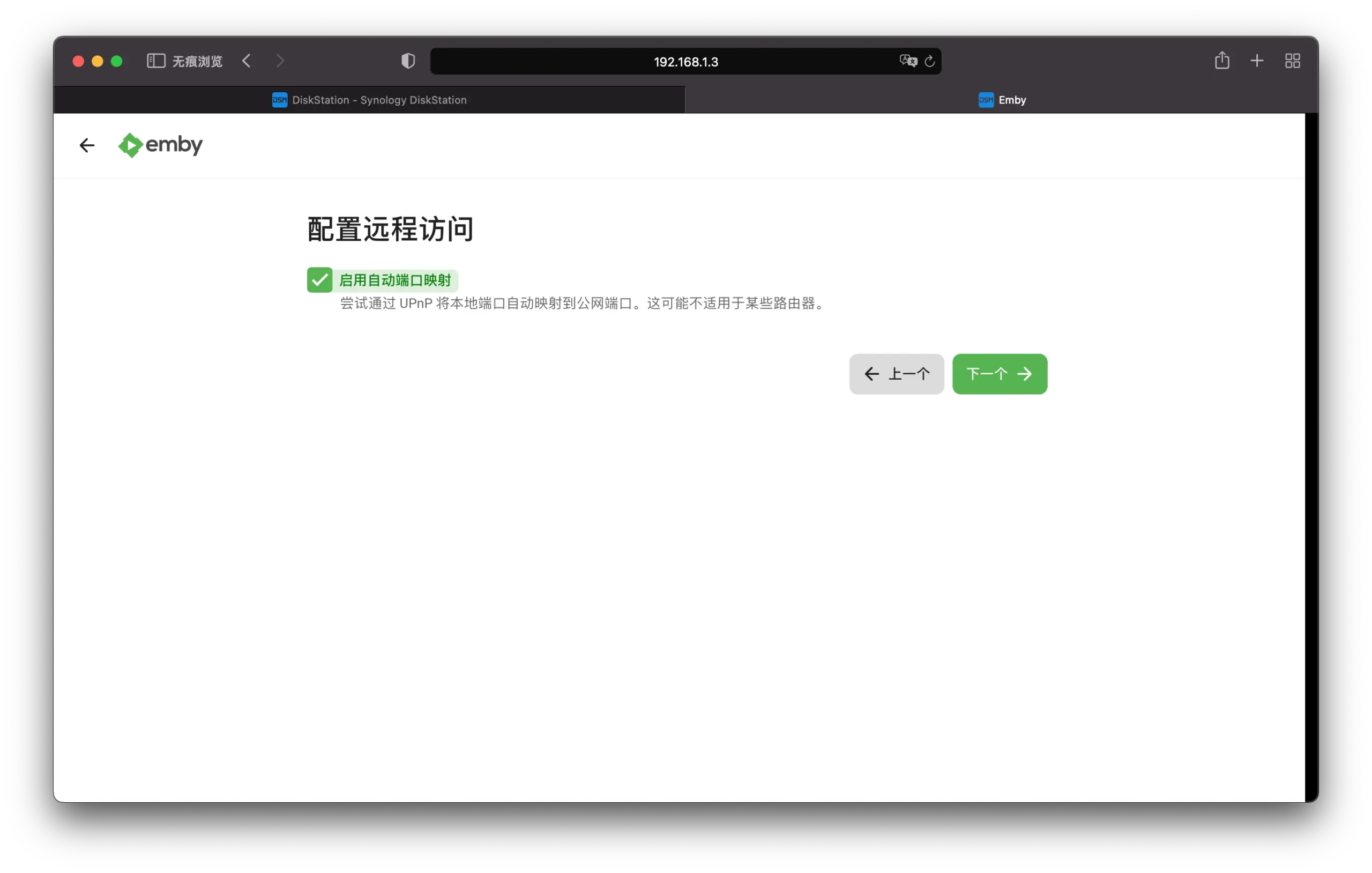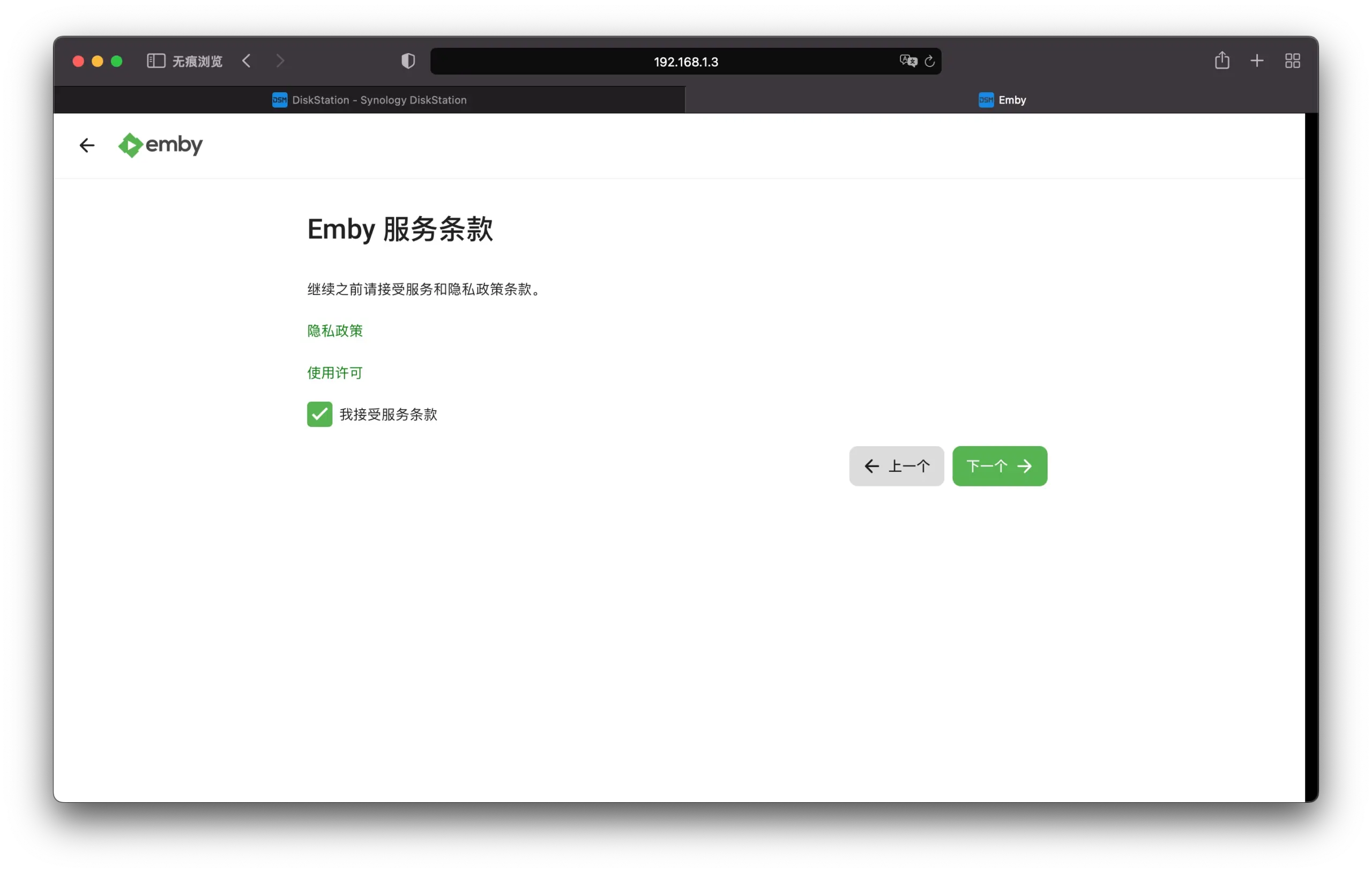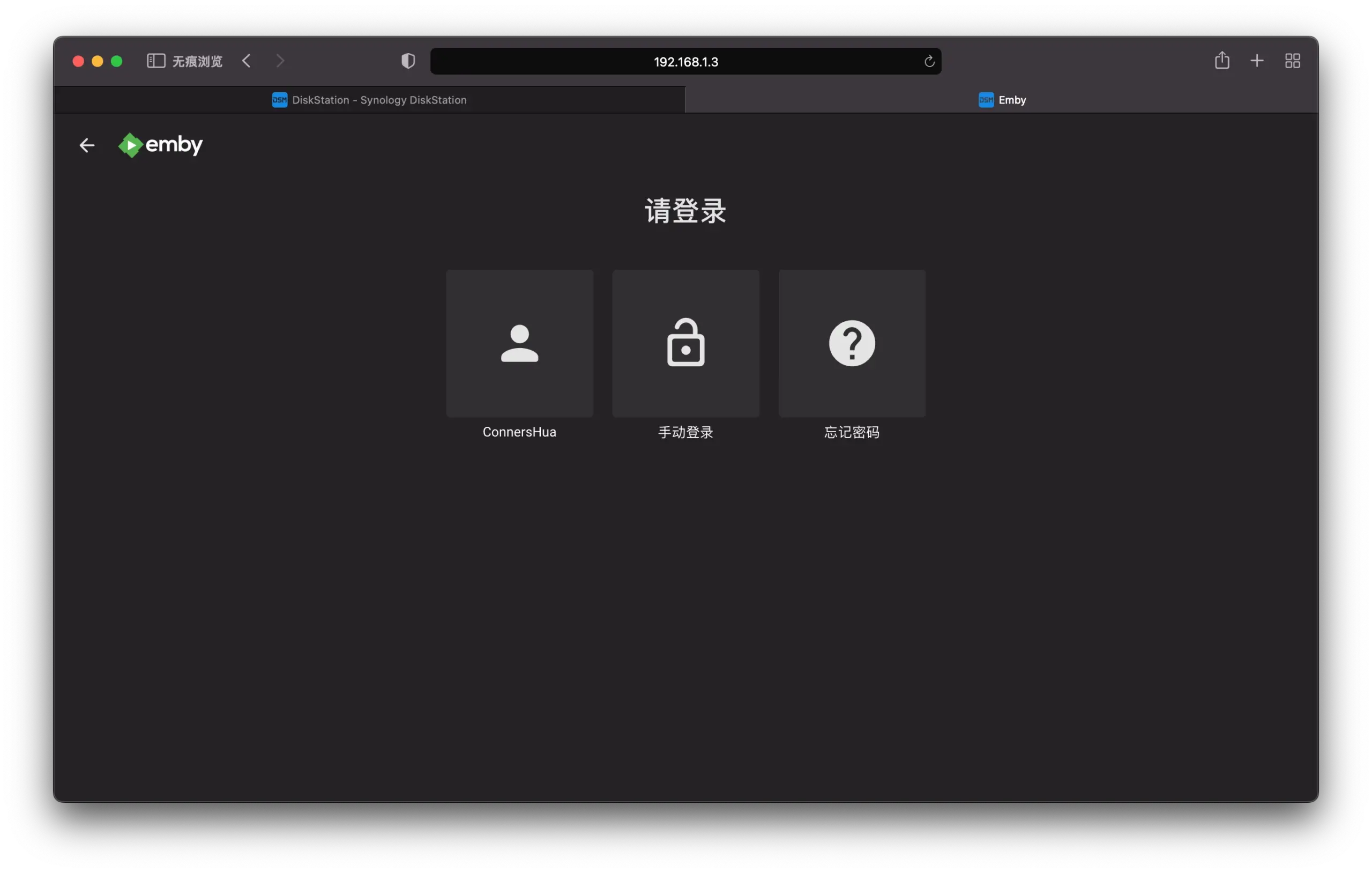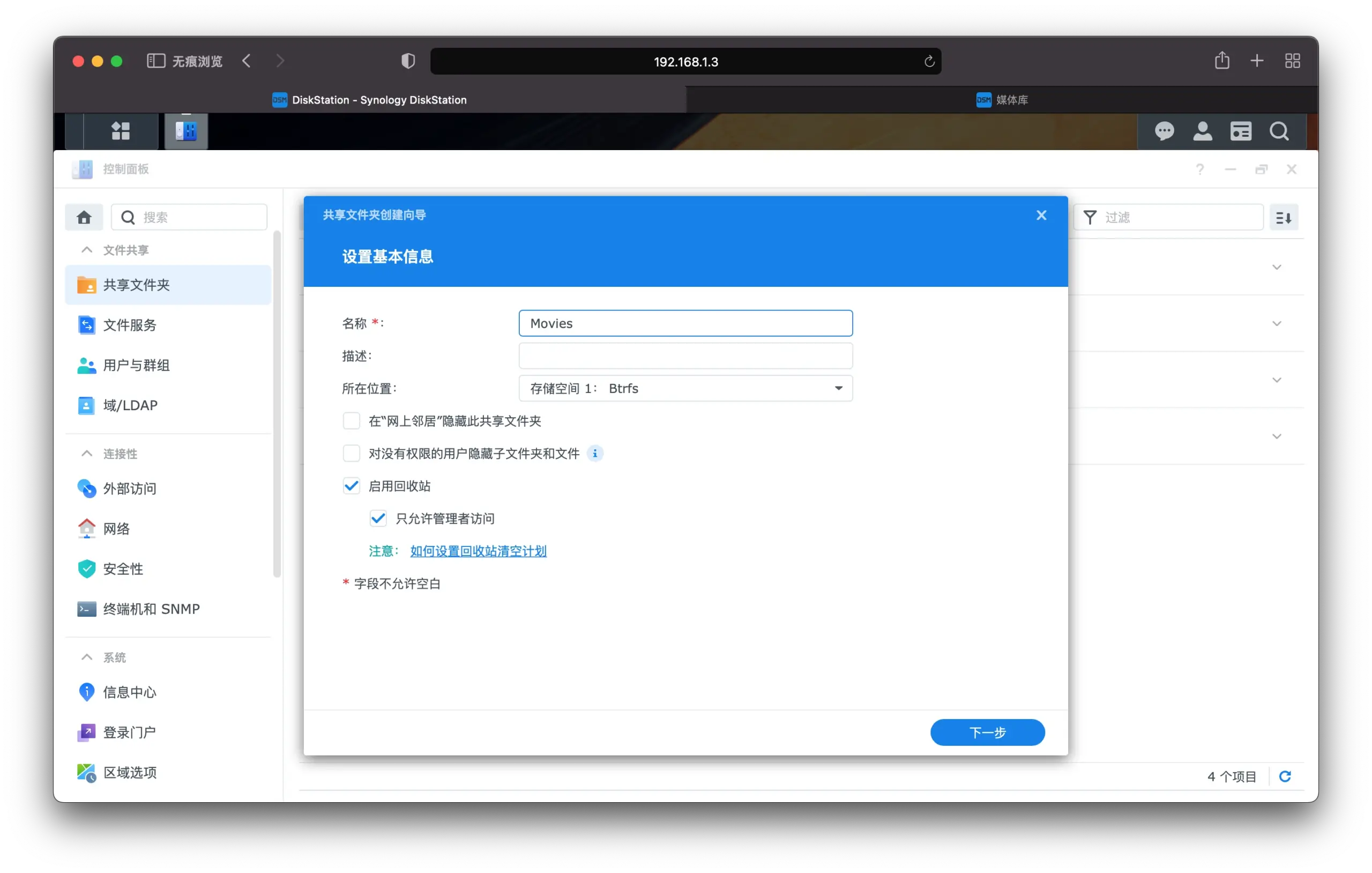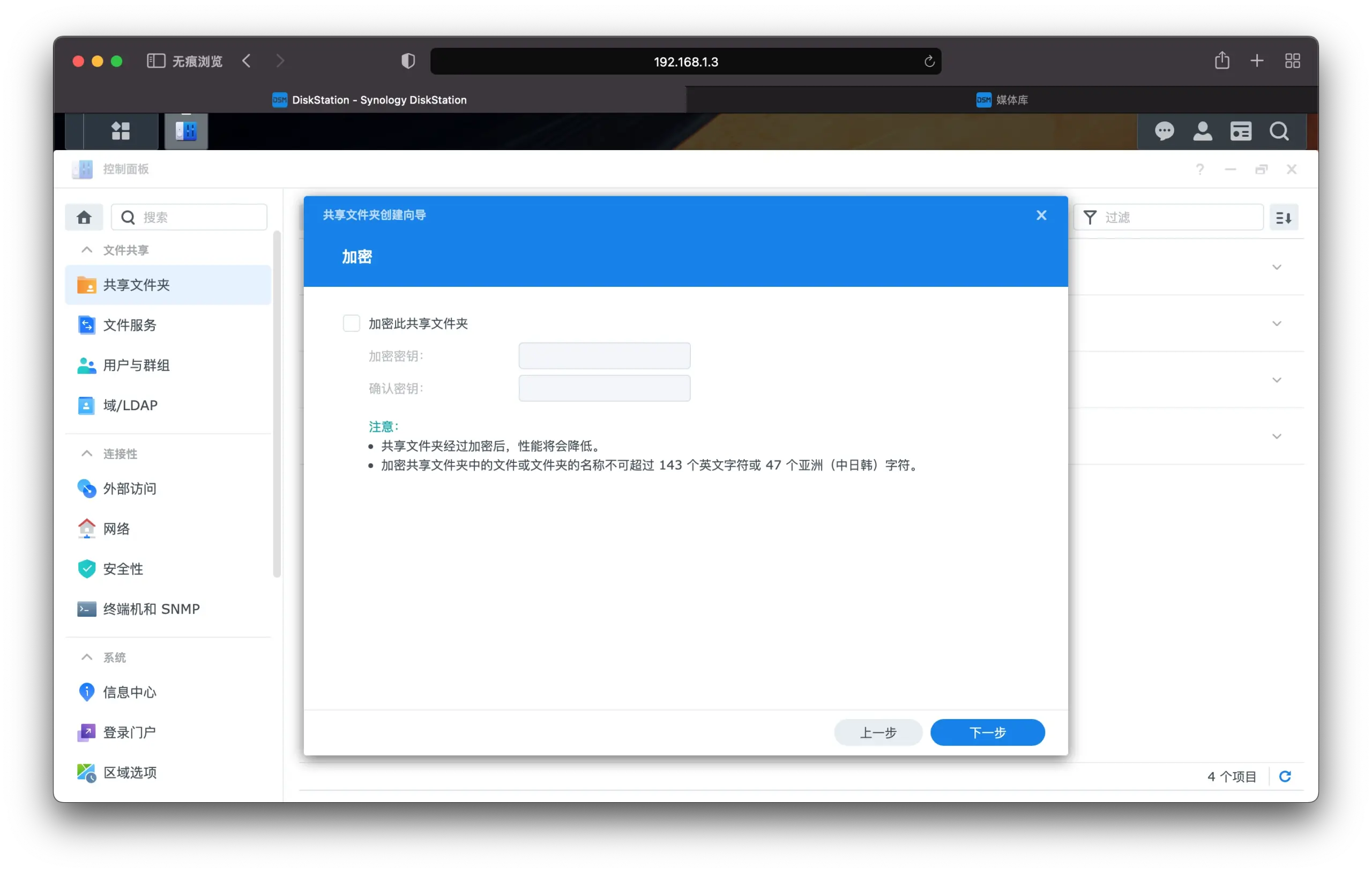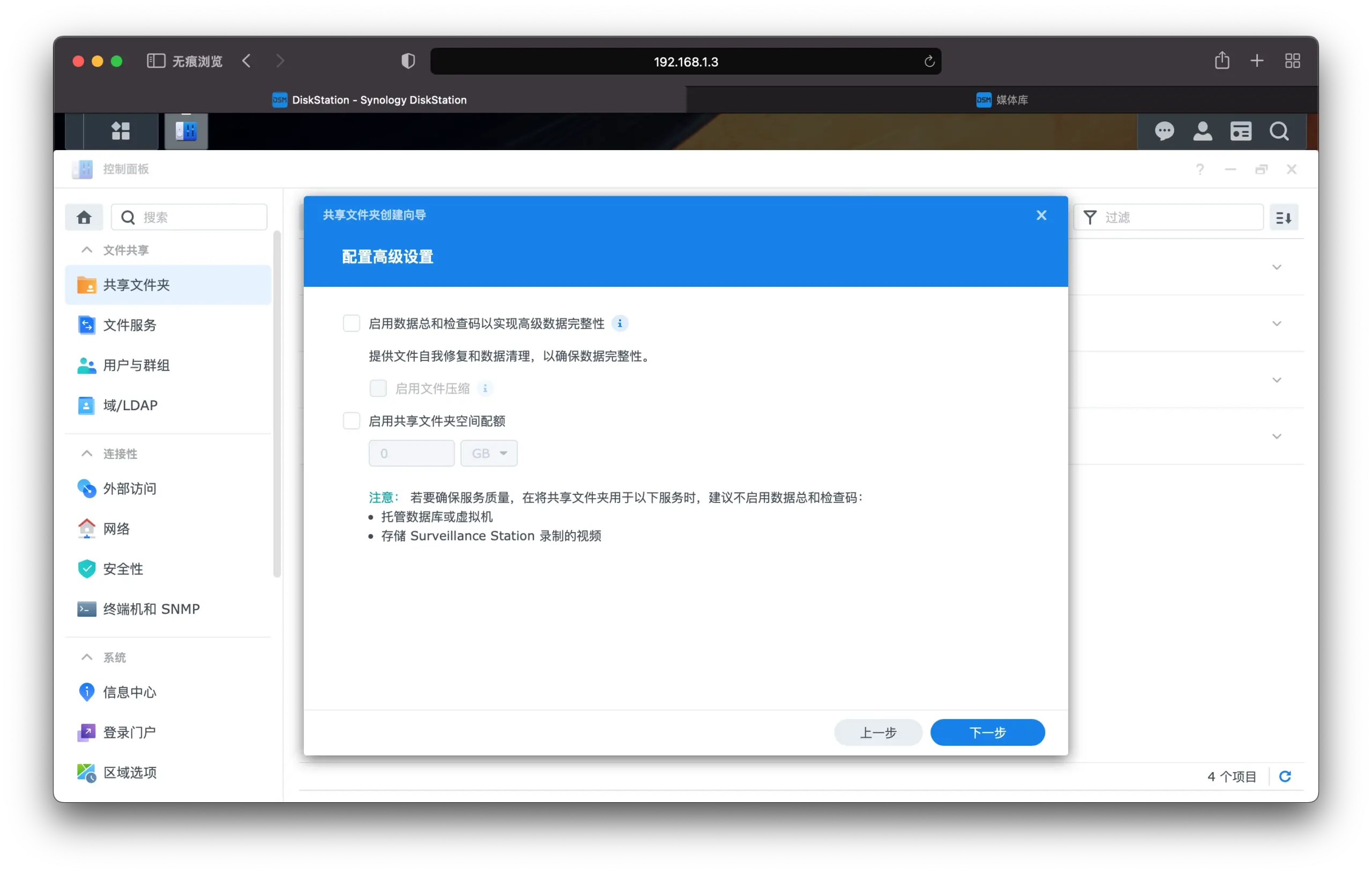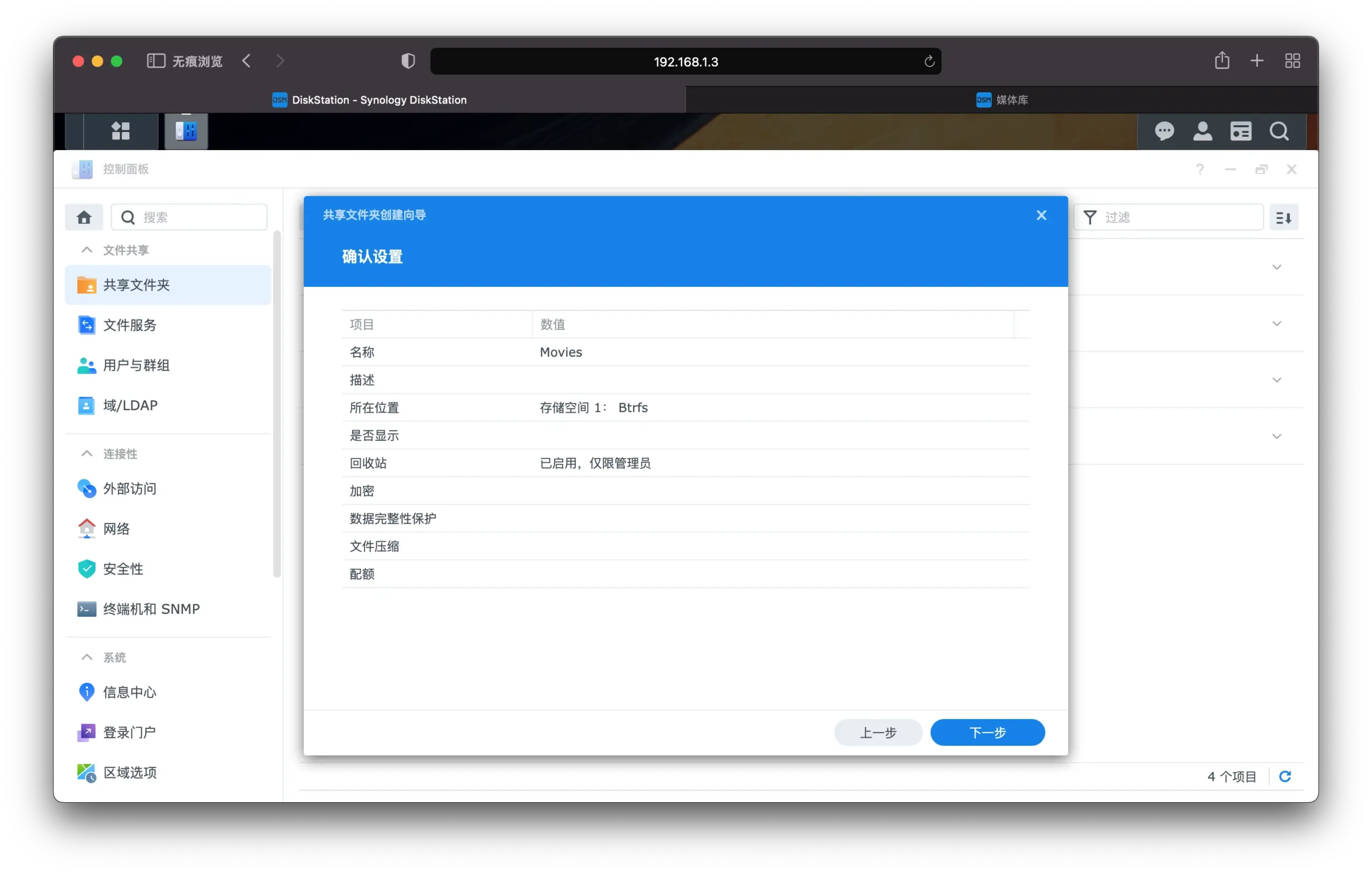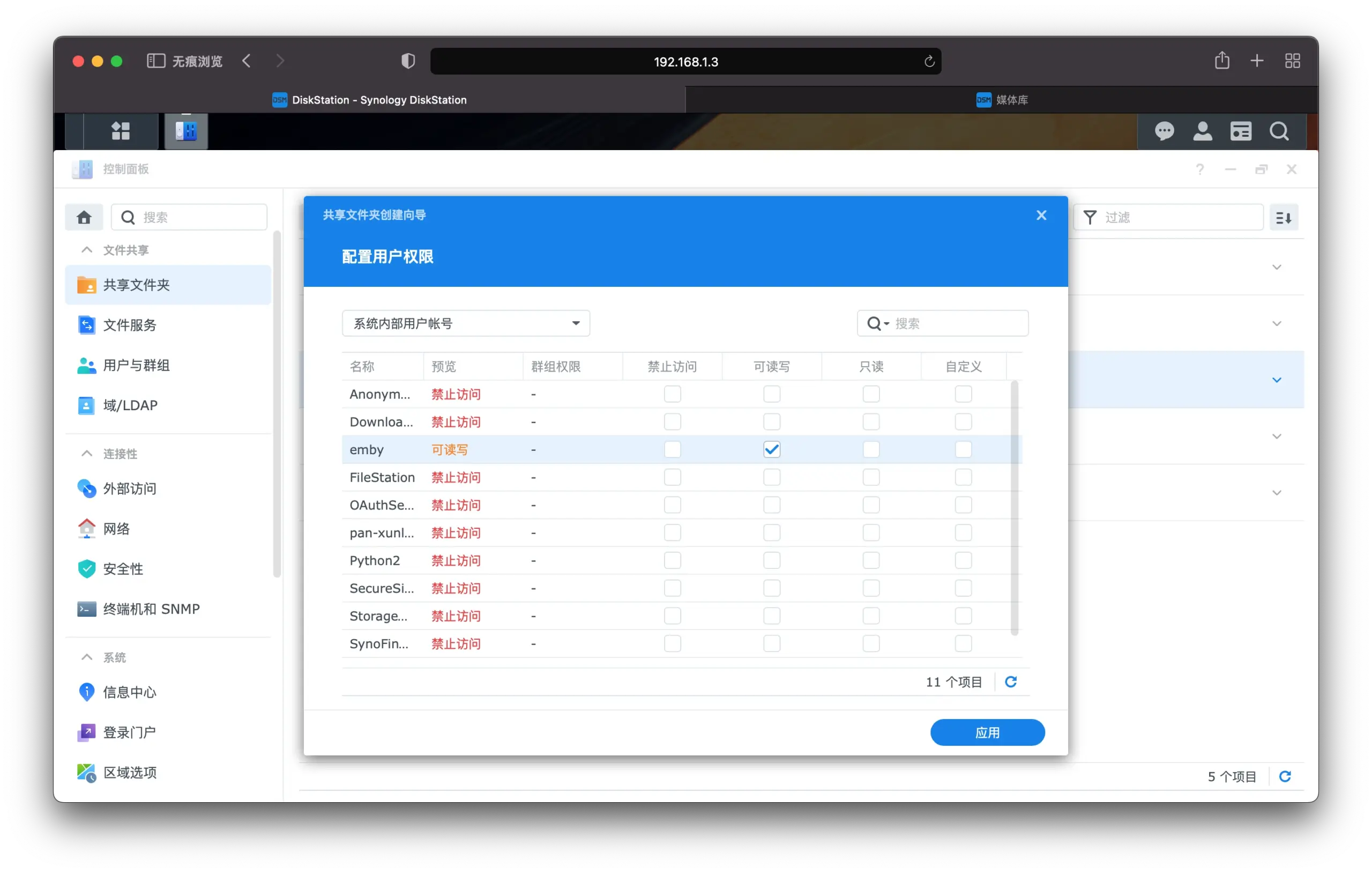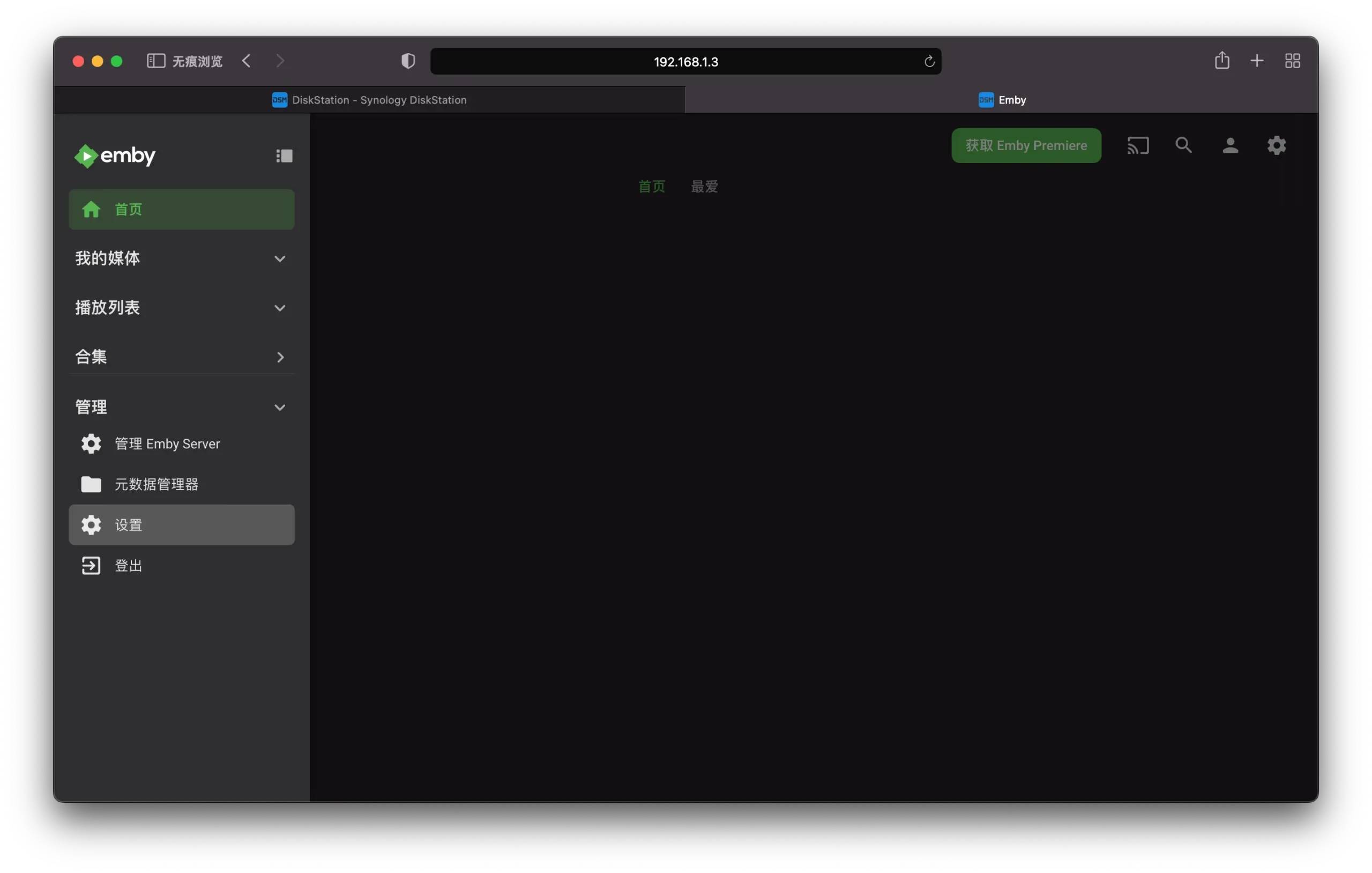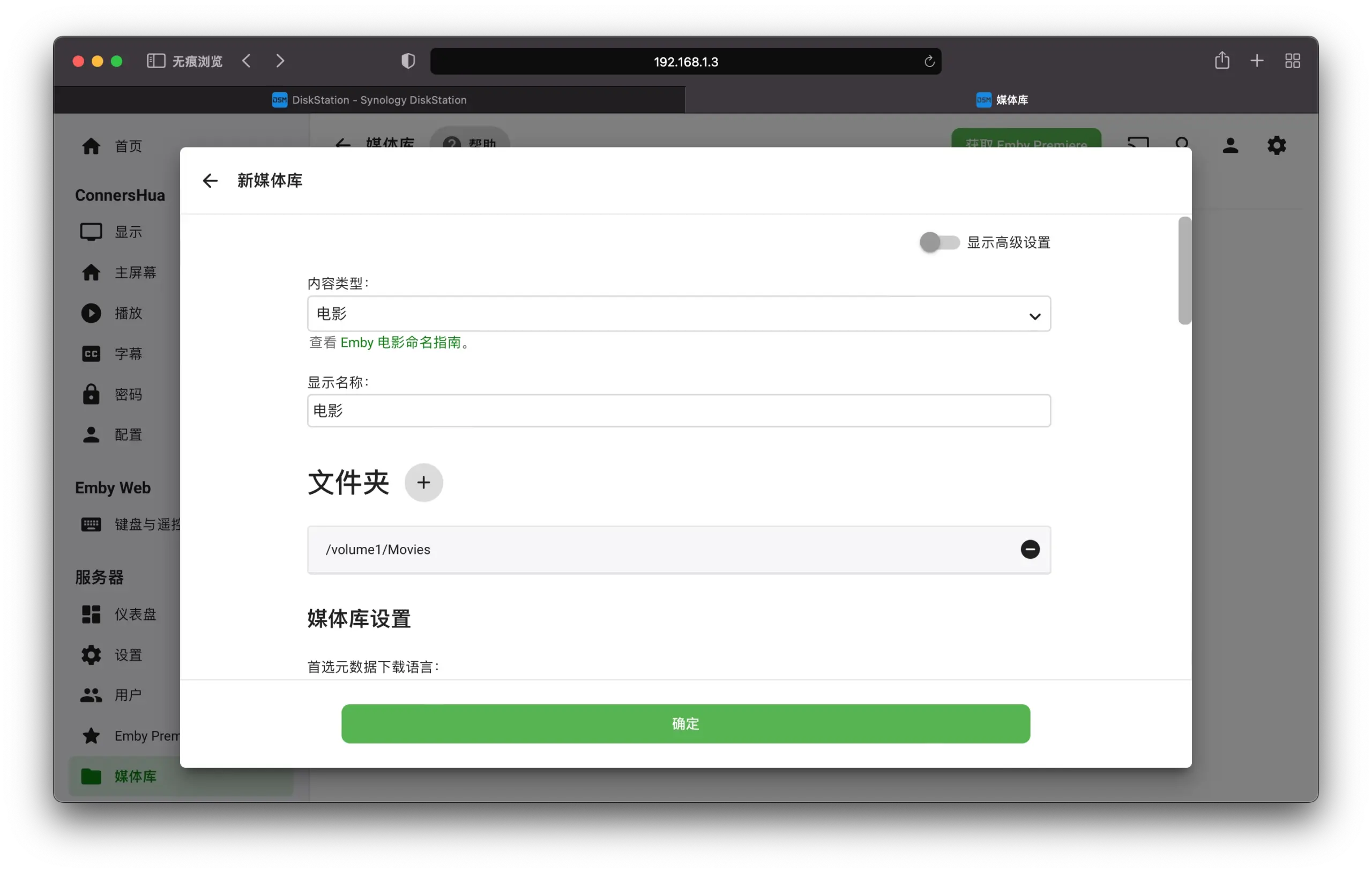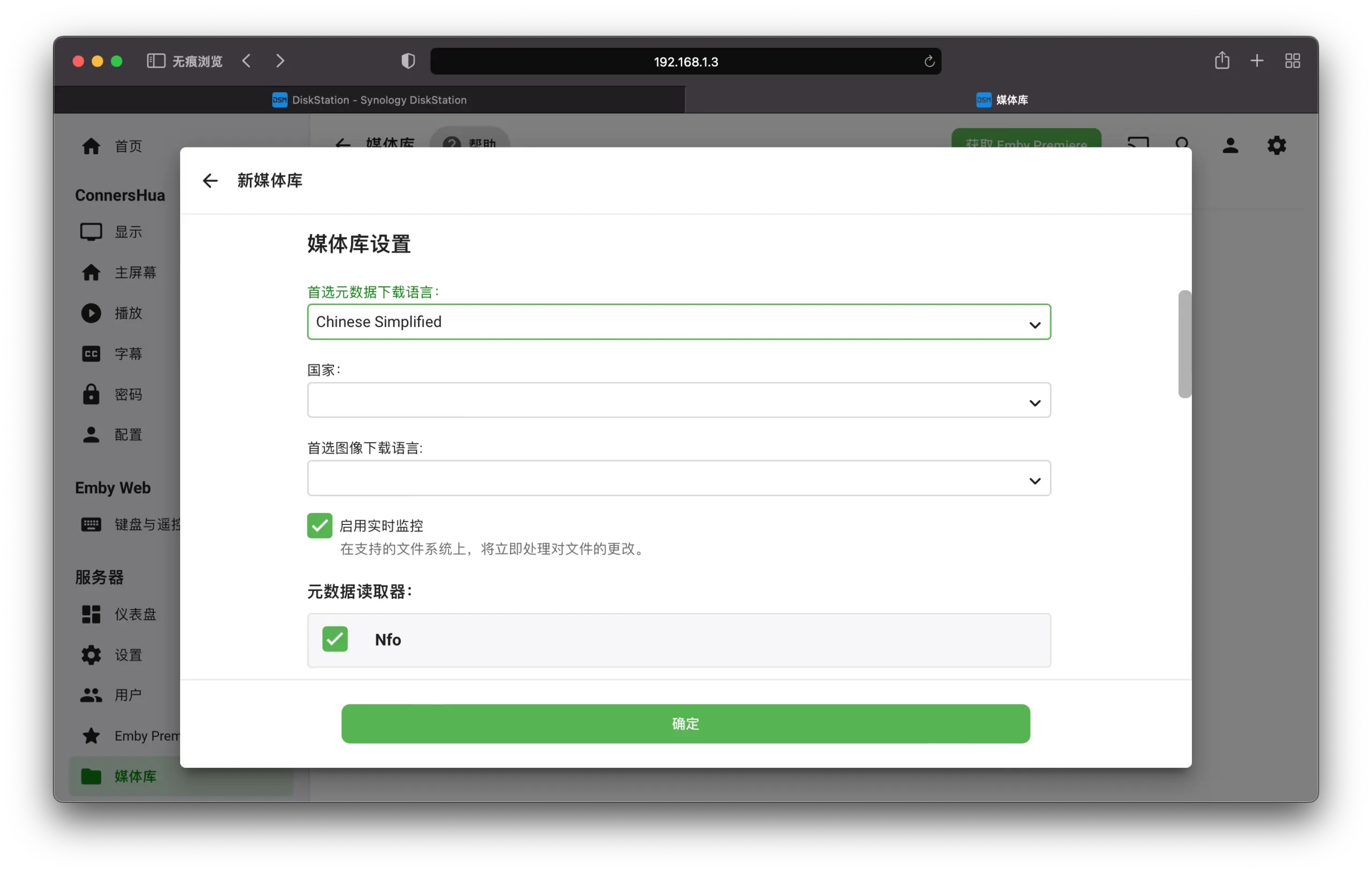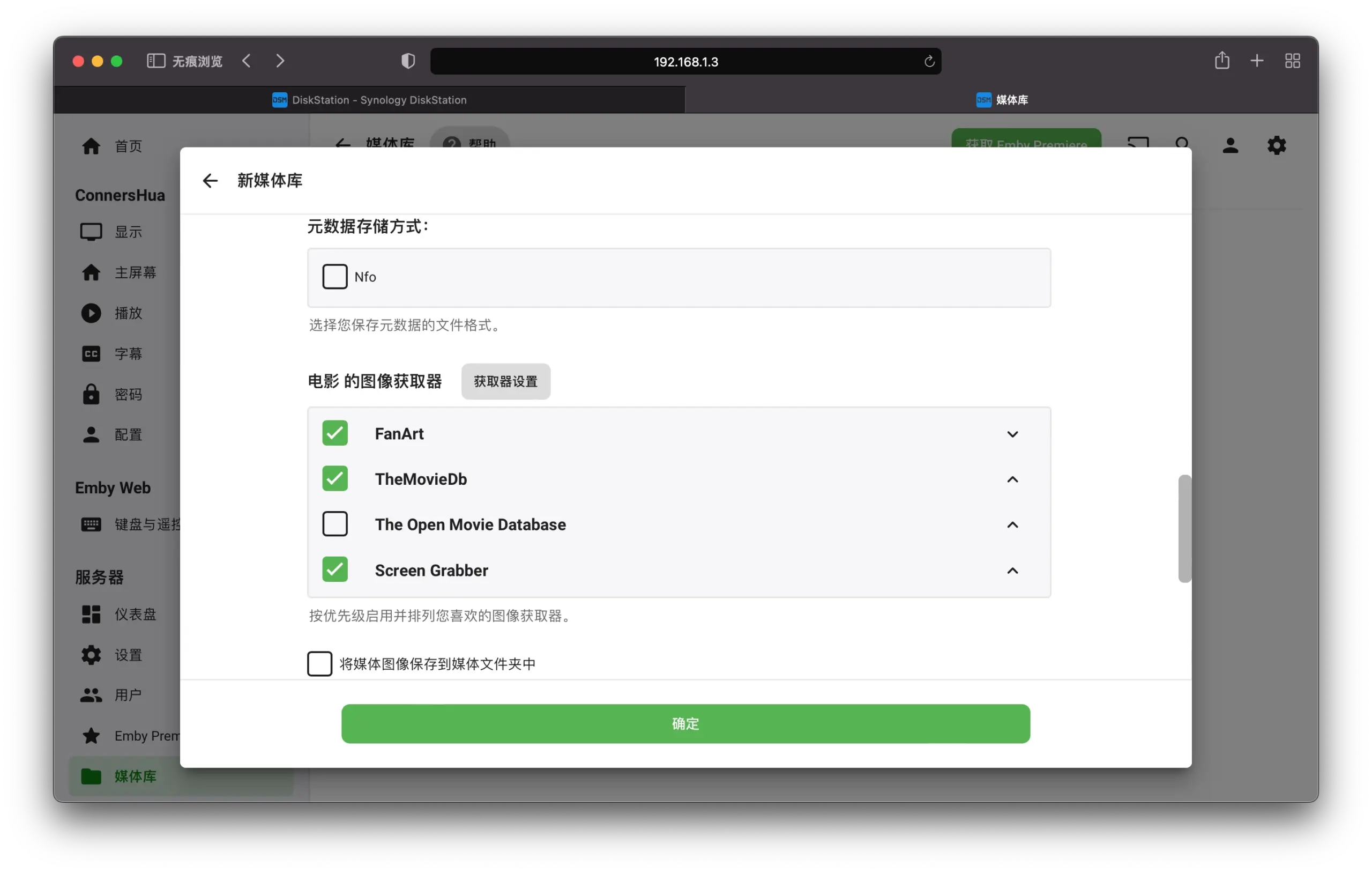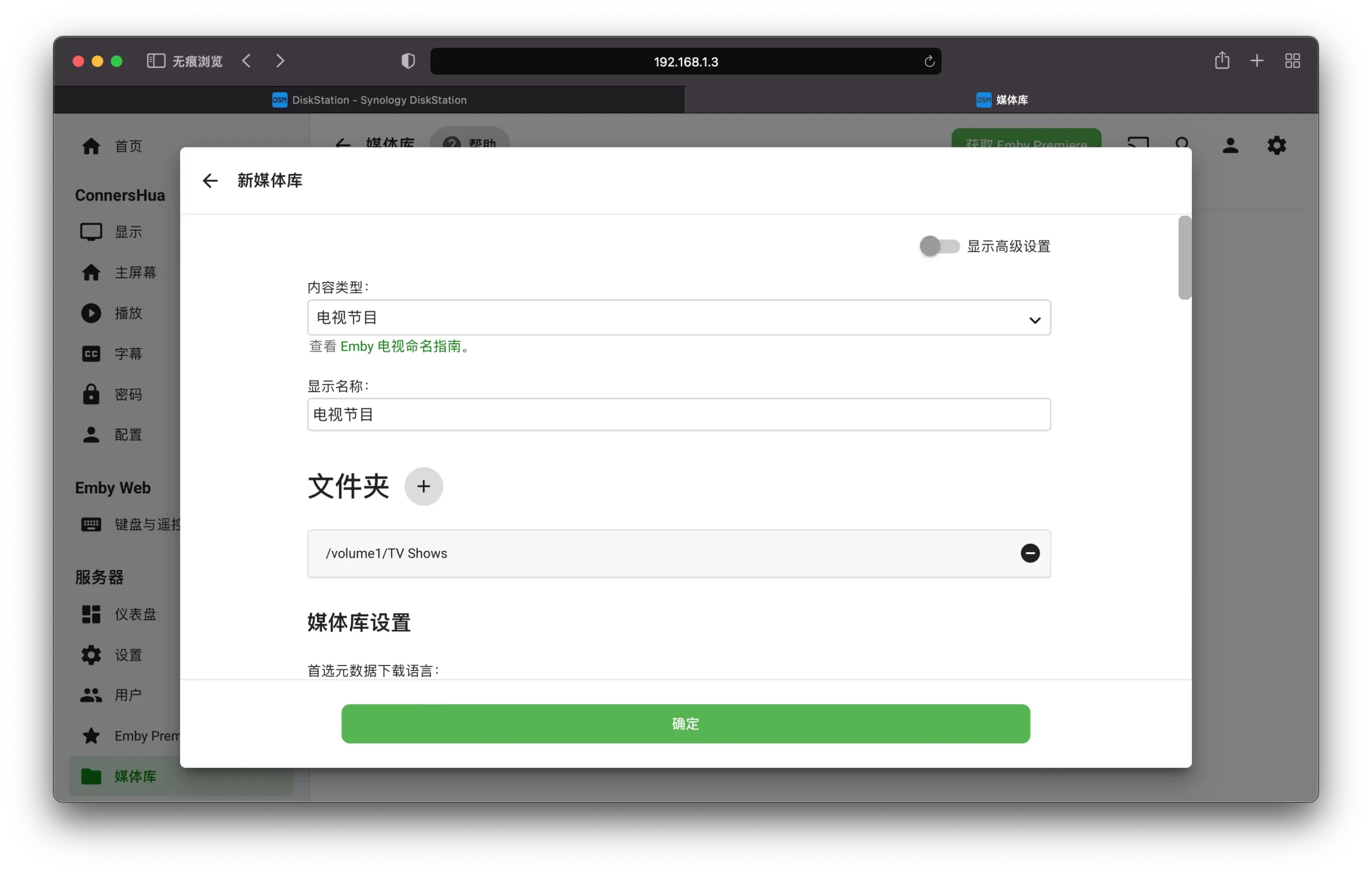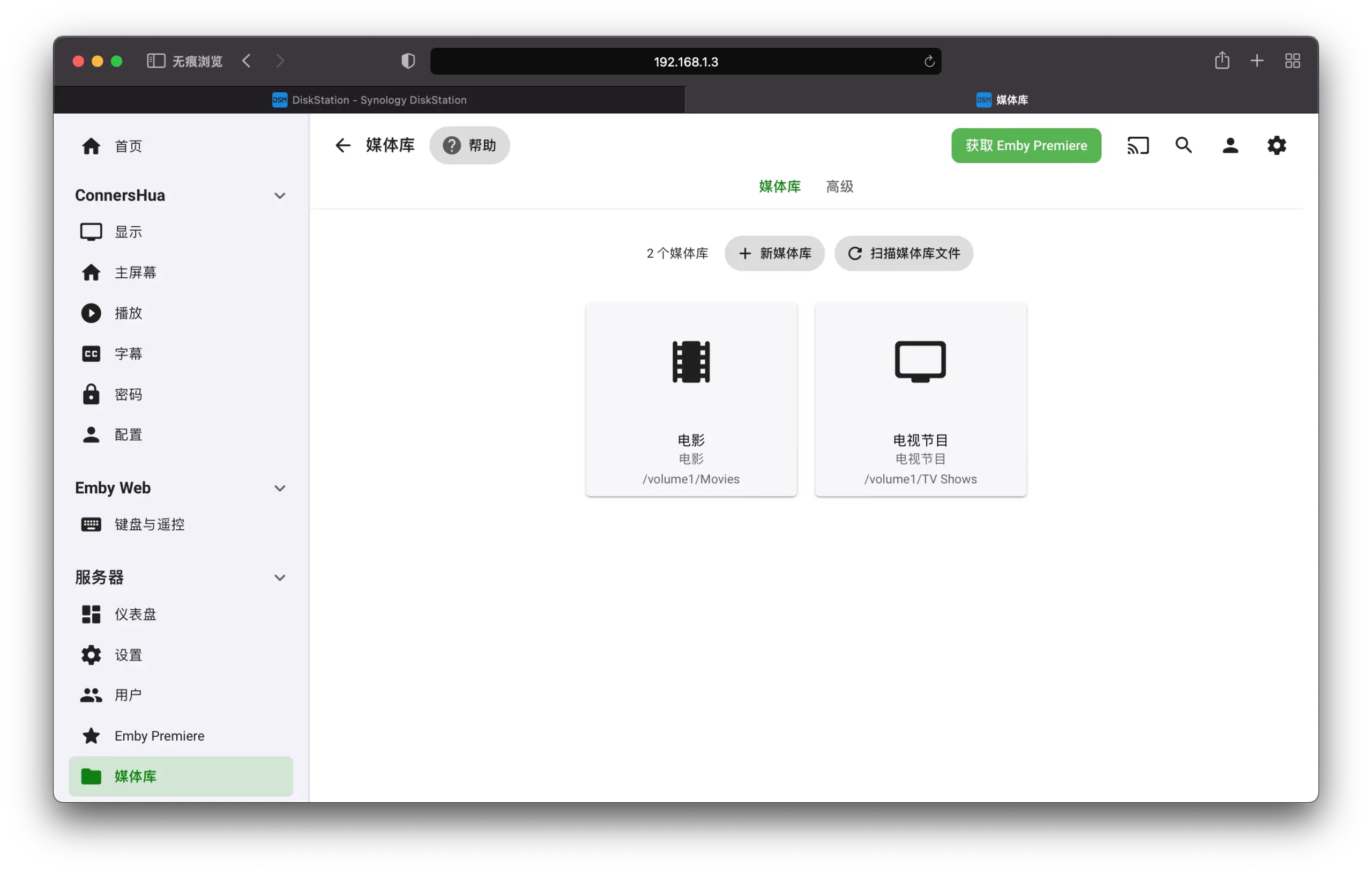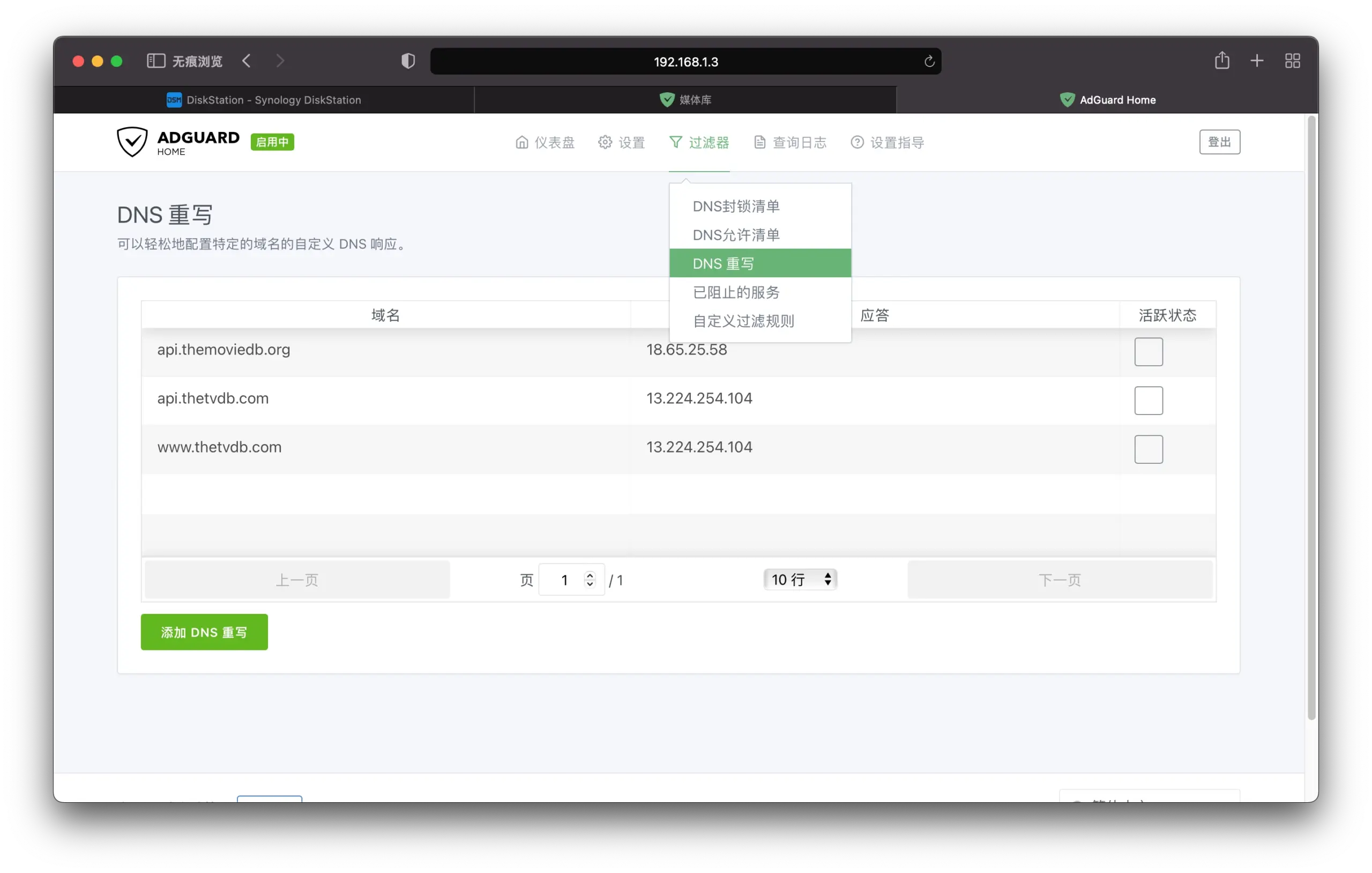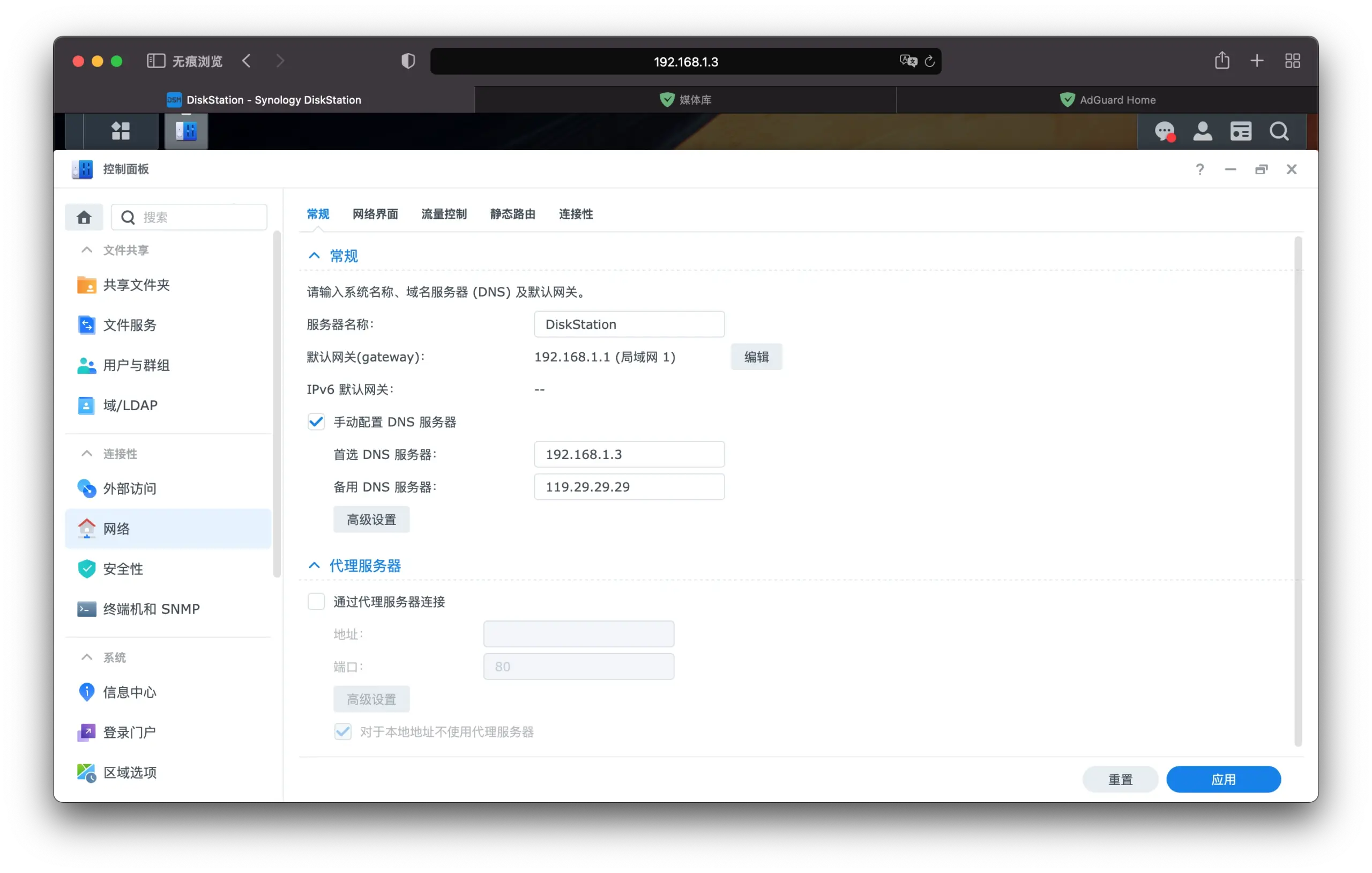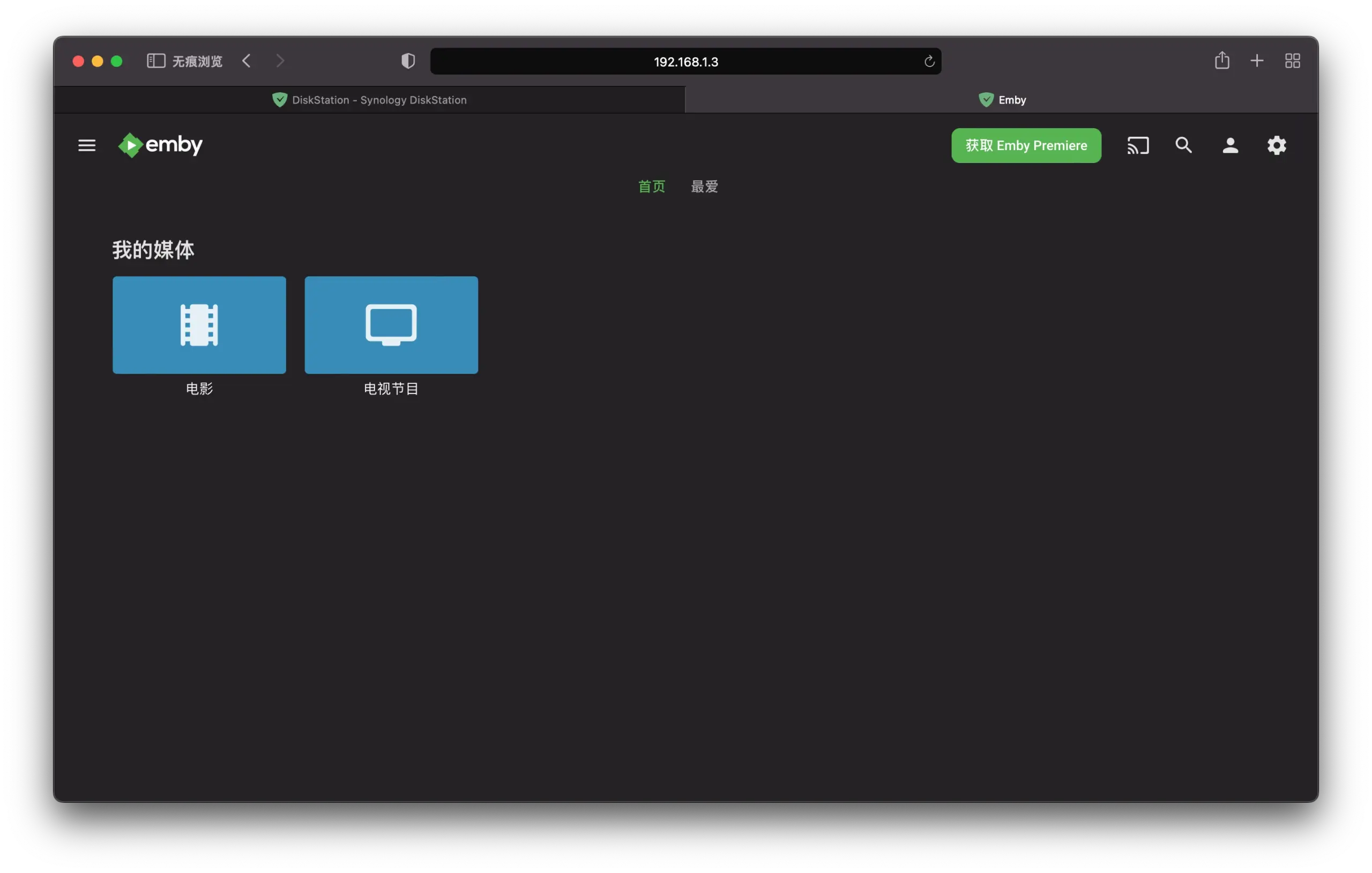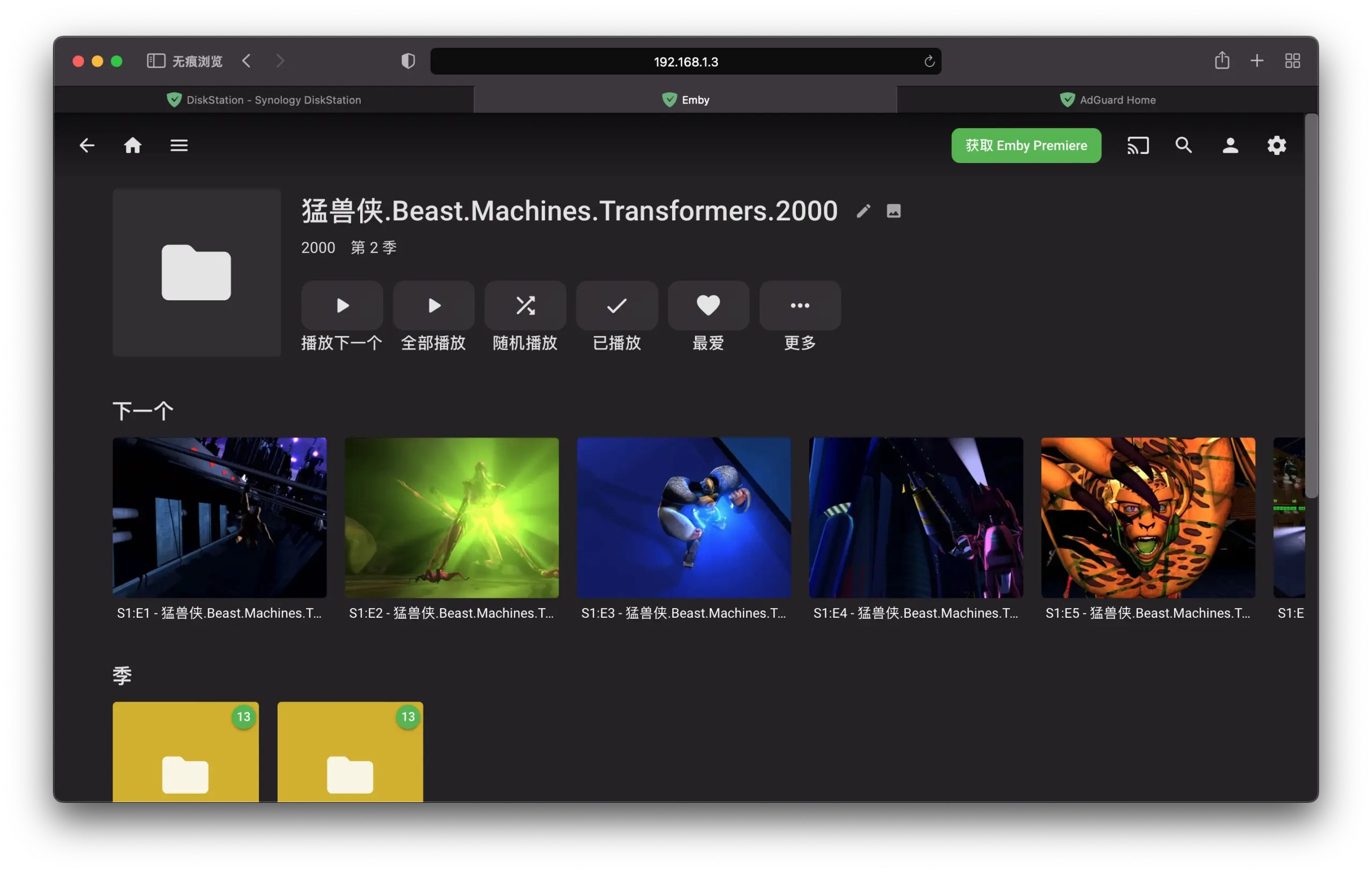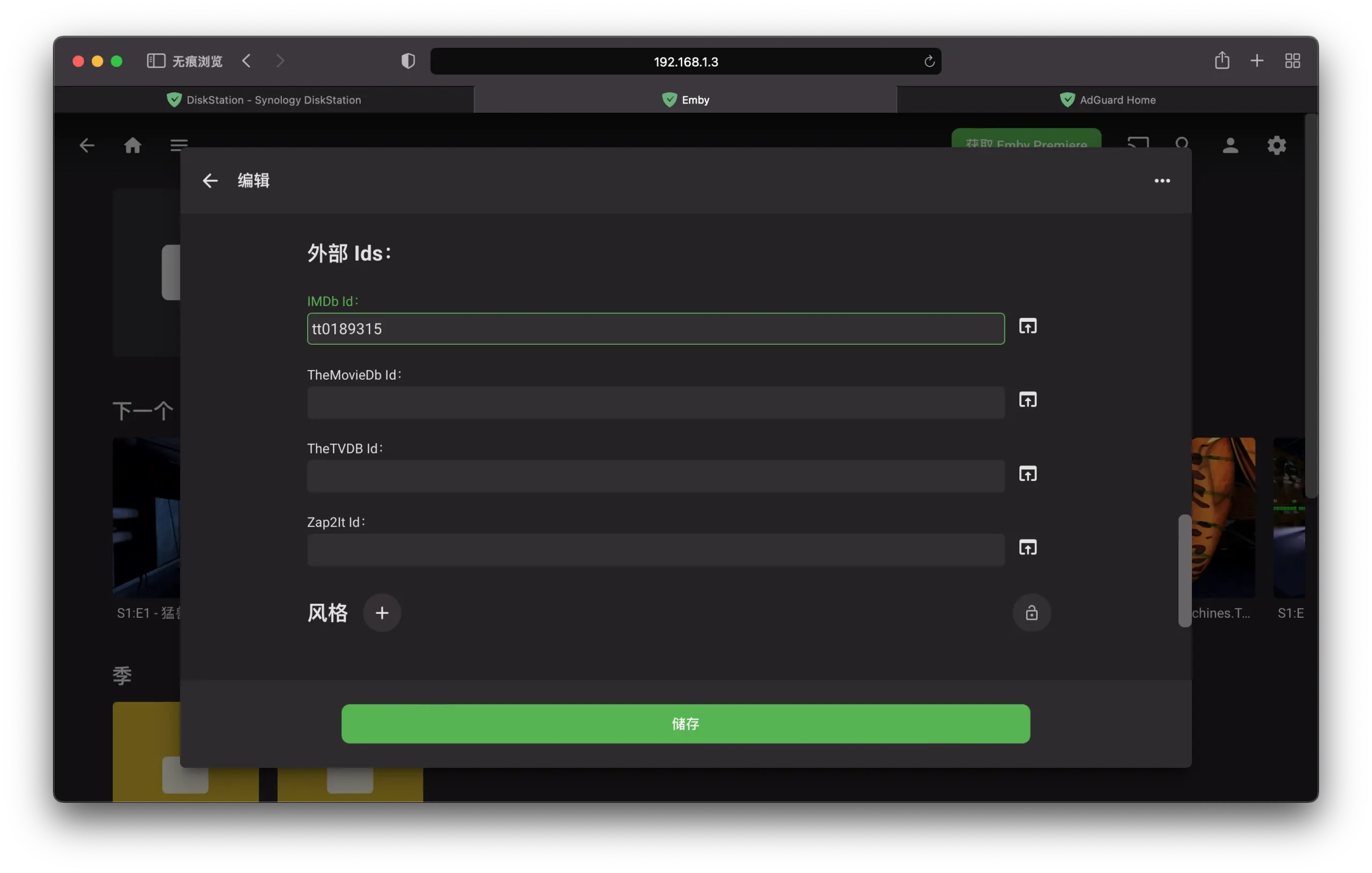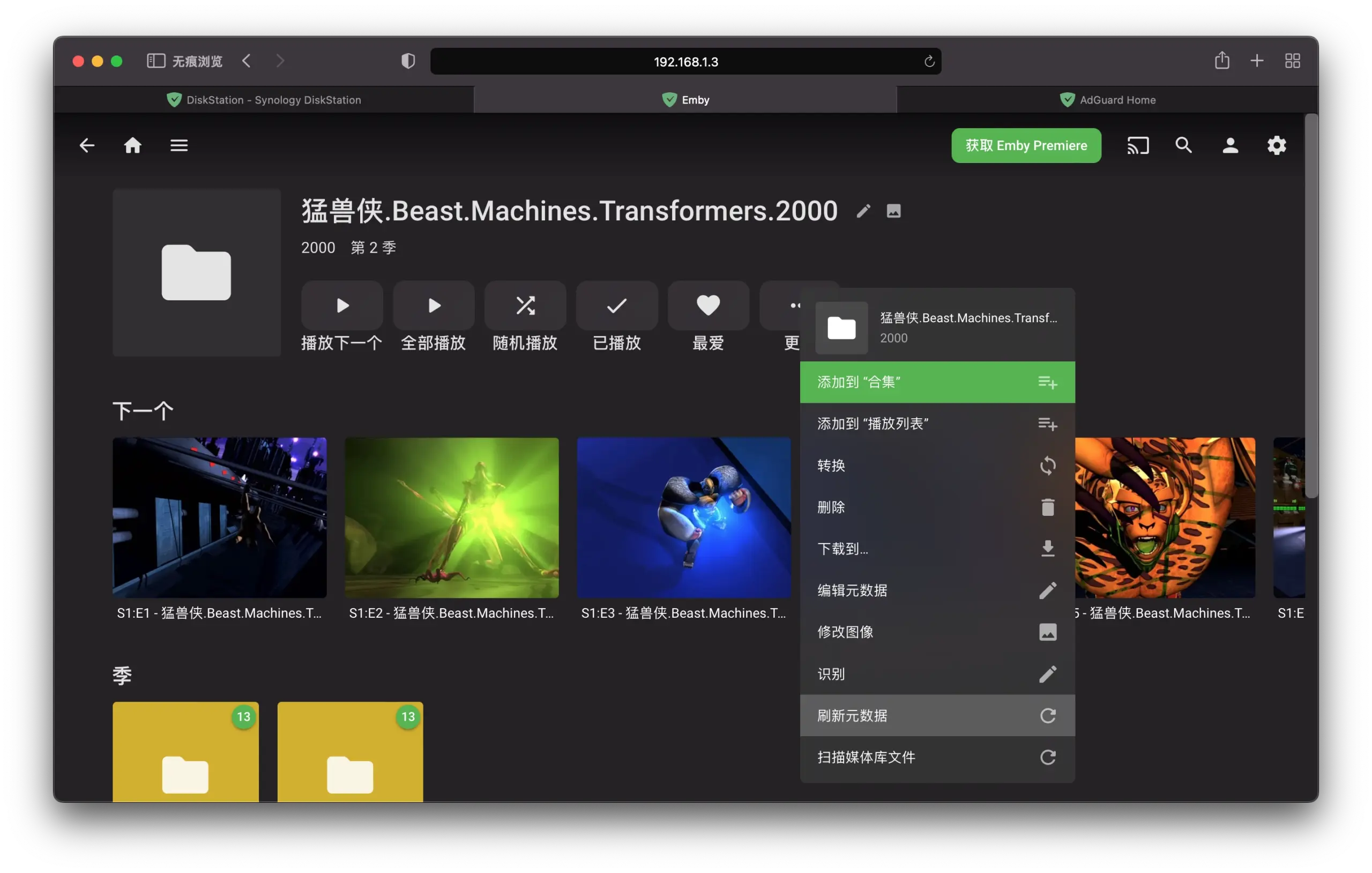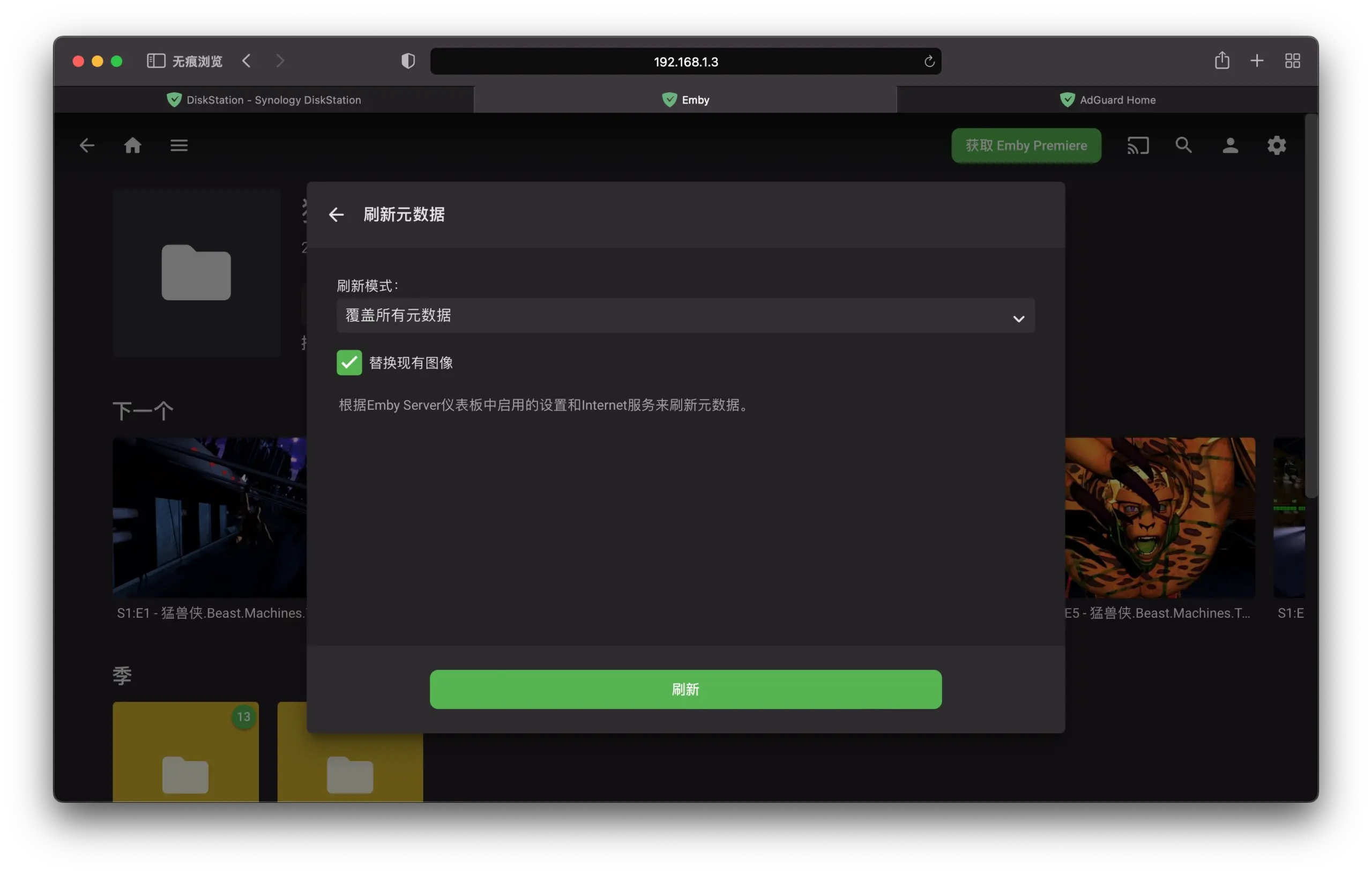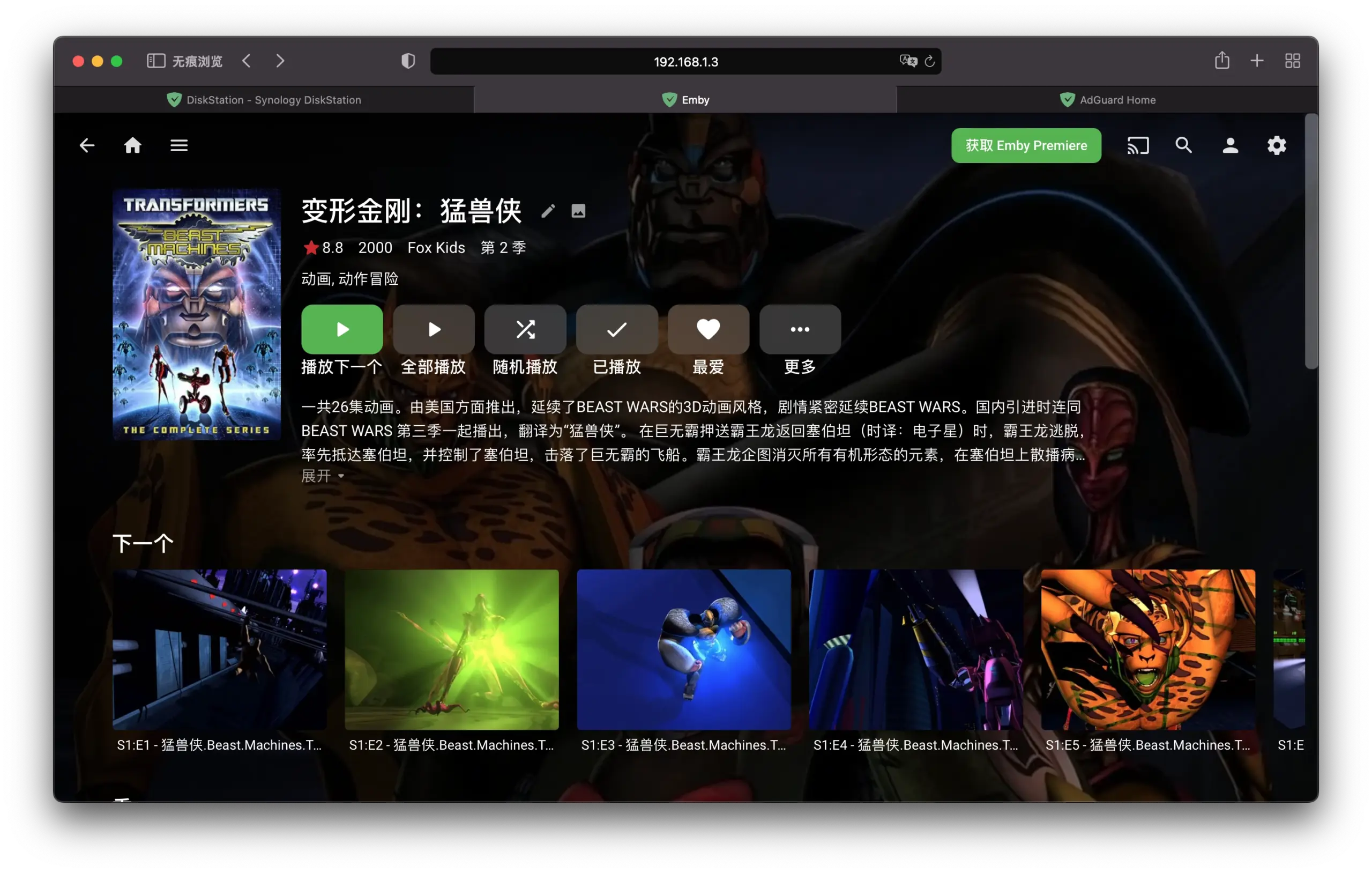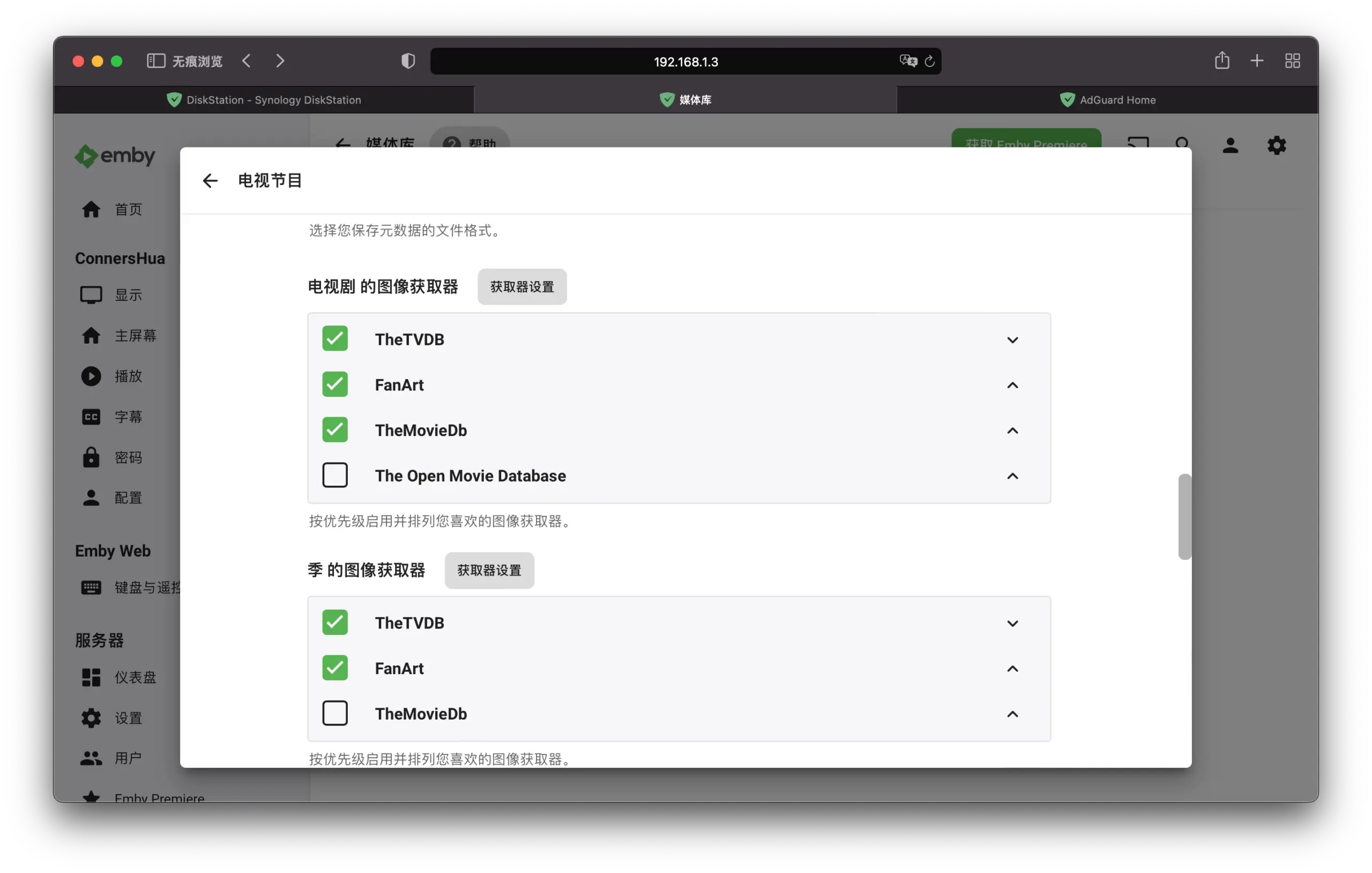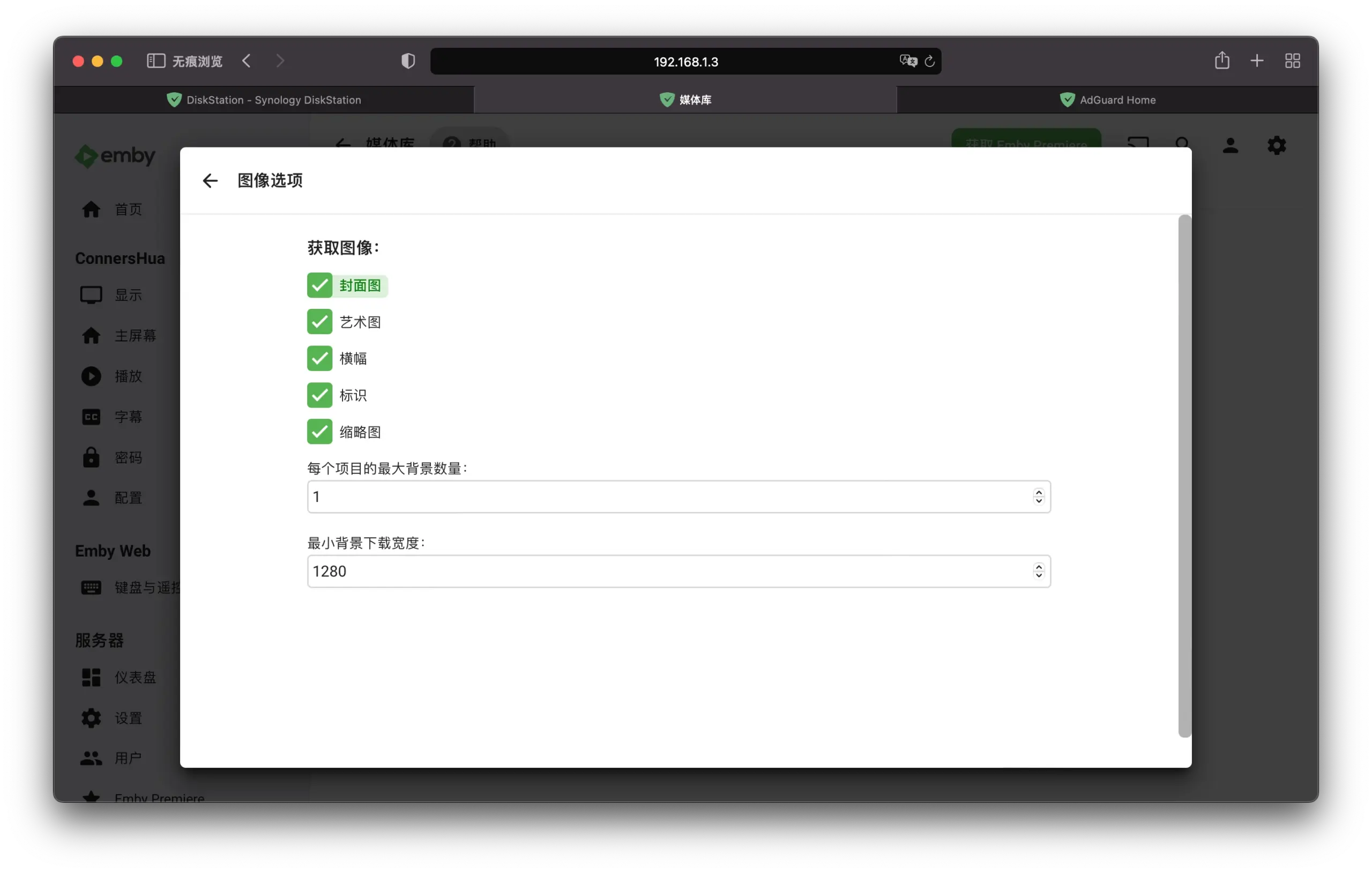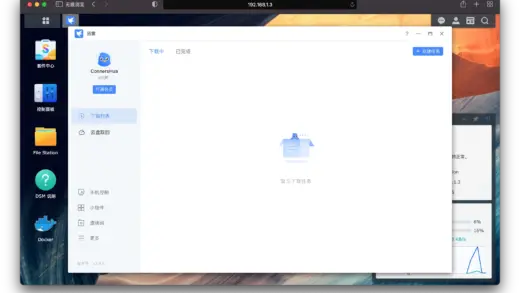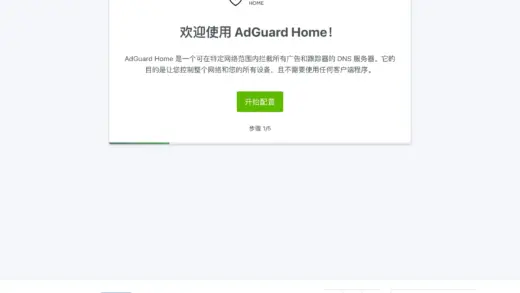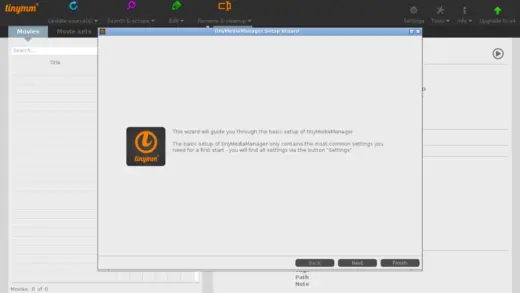安装 Emby Server
打开「套件中心」,找到「Emby Server」安装并打开。
配置 Emby Server
打开 Emby Server 后会新开一个浏览器页面,如上图,选择「Chinese Simplified」以使用简体中文。
在创建第一个用户的界面刷新浏览器页面,就可以显示简体中文了。
在这里配置用户名密码以及 Emby Connect 用帐户(如果有且需要)。
直接「下一步」,暂且不设置媒体库。
「下一步」
「下一步」
「完成」
到这里初始化配置就完成了,你可以先登录 Emby Server。
设置媒体库
回到 Synology DSM,打开「控制面板」进入「共享文件夹」选项。
在这里需要初步设置两个文件夹用于 Emby Server,为什么需要这么做?
不知道屏幕前的你是为什么想要使用 Emby Server?对于一部分人(包括我)而言,是为了打造属于个人的家庭多媒体中心吧?你可能见过流传于互联网上关于 Emby、Plex 或是 Jellyfin 的一些截图,在图中每部影片有精美的海报和详细的影片信息,就像在使用 Apple TV、Netflix、Prime Video、HBO 等等流媒体应用一般。
你是不是因为这些想要使用 Emby Server 的?如果答案是肯定的,那么就需要按照 Emby 设计的一套规则来组织文件夹结构和文件名。如果答案是否定的,你并没有这么讲究,能跑起来就行,那么你可以按照自己的想法组织文件夹,后面也会讲到如何手动获取封面、海报、概述等信息。
总而言之,你可以先把本文阅读完再决定怎么办。
按照 Emby 的要求,针对影视部分主要分为「电影」及「电视节目」两个部分,也就是对于电影、动画的剧场版、单部纪录片归类为「电影」,电视剧、连载动画、个人秀、连载纪录片归类为「电视节目」。
⚠️ 注意:除了目录结构的要求,还有文件名的要求,之后会提到。
明白了这点就好操作了,也就是需要两个文件夹,此处打算命名为「Movies」与「TV Shows」。
你可以设置两个共享文件夹或在一个共享文件夹内新建「Movies」与「TV Shows」两个子目录,此处打算使用前者,即分别新建两个共享文件夹。
「下一步」
「下一步」
「下一步」
这一步是重点,这也是为什么默认情况下 Emby Server 找不到你共享文件夹上的影视内容的原因,因为它没有权限。
在「配置用户权限」下的下拉菜单选择「系统内部用户账号」,然后给予「emby」用户「可读写」权限。
回到 Emby Server,在左侧菜单点击「设置」。
进入「设置」后,在左侧菜单选择「服务器」下的「媒体库」,然后添加「新媒体库」。
第一个建立的是「电影」,「内容类型」选择为「电影」。
「文件夹」点击加号添加,一般来说路径为 /volume1/ 下可以找到刚才创建的共享文件夹。
接着设置「首选元数据下载语言」为「Chinese Simplified」,这样影视作品的相关信息如简介就是简体中文了。
至于「国家」可留空或选择「China」。
「首选图像下载语言」是用于如封面这样的图片上寻找的是什么语言的海报或封面。
此处个人主要推荐设置「图像获取器」为「FanArt」,点击右侧的向上按钮就可以把它顶到第一位。
至于「元数据存储方式」,这是存放电影相关信息的文件,如果勾选了会在文件夹中生成一个与影视文件同名的 .nfo 文件。
「将媒体图像保存到媒体文件夹中」选项同理,会讲封面等图片以影视文件同名存入文件夹中。
个人并不喜欢看到生成这些文件所以没有勾选,但这并不会影响在 Emby 上的封面、文字信息的显示。
之后还有一些如字体下载的设置,个人觉得没什么好讲的,看你个人需求设置即可。
然后再添加一个媒体库,「内容类型」设置为「电视节目」,媒体库设置同「电影」一样即可。
在「电视节目」中「图像获取器」没有「FanArt」而是推荐为「TheTVDB」。
如此便设置好了。
另外值得一提的是「TheMovieDb」与「TheTVDB」在中国大陆地区遭到 DNS 污染(后者更是遭遇 SNI 阻断),你需要解决这些问题。
还记得之前的 在 Synology DSM 上使用 AdGuard Home 吗?我打算使用 AdGuard Home 来解决 DNS 污染问题。
进入 AdGuard Home 仪表盘,在「过滤器」下的「DNS 重写」新增几条重写:
api.themoviedb.org : 18.65.25.58
api4.thetvdb.com : 143.204.86.72
⚠️ 注意:thetvdb.com 目前部分地区已遭受 SNI 阻断,单纯解决 DNS 污染并不能解决问题。
然后进入「控制面板」的「网络」设置,勾选「手动配置 DNS 服务器」,将首选服务器设置为你的 Synology NAS 的 IP 地址,然后设置一个备选以防 AdGuard Home 出现宕机。
如此就能解决 Emby 无法访问「TheTVDB」与「TheMovieDb」获取内容的问题了。
回到 Emby 中可以看到刚才新建的「媒体库」了,现在回到 Synology DSM 添加影视文件。
Emby Server 文件命名与目录结构要求
前面大体说了 Emby Server 的目录要求,现在要开始添加影视文件了,那么具体要注意哪些要求呢?
简单来说,「电影」文件命名与目录结构要求需要遵循 影视名 (年份).文件扩展名 这样的格式,如:
\Movies\大闹天宫 (1961)\大闹天宫 (1961).mp4而「电视节目」的文件命名与目录结构要求需要遵循如:
\TV
\西游记 (1982)
\Season 1
西游记 S01E01.mp4
西游记 S01E02.mp4
\Season 2
西游记 S02E01.mp4
西游记 S02E02.mp4
\TV
\三国演义 (1994)
三国演义 S01E01.mp4
三国演义 S01E02.mp4当然实际情况会更加复杂,你可以参考官方文章了解更多可用的命名规范:
手动配置封面、概述等信息
但如果规范化目录结构与文件名还是没有封面、海报、概述等信息?或是觉得如此操作太麻烦了,有没有手动获取影视内容信息的方法呢?其实还是有一个较为简单的方法。
找到一个没有获取到信息的影视,点击右上角名字旁边的编辑按钮(铅笔图标)
在 IMDb 上找到相关页面,如 Beast Machines: Transformers 的 IMDb 链接为:https://www.imdb.com/title/tt0189315/ ,我们需要其中的 tt0189315。
将它填写到「外部 Ids」下的「IMDb Id」中,点击「存储」。
点击「更多」按钮里的「刷新元数据」。
点击「刷新」,如果现有不完整的图像可以勾选「替换现有图像」。
等待一会刷新页面,就可以看到精美的影视简介了,也就是说只要配置好 IMDb Id 就可以自动获取完整的影视作品信息了。
如果你没有背景图并且想要背景图,可以回到 Emby Server 设置中的媒体库设置,编辑之前添加的媒体库
点击「图像获取器」的「获取器设置」
将「艺术图」勾选
使用 tinyMediaManager 刮削影片信息
如果你的影片已经非常多且混乱了,这么一个个改起来也是极为麻烦的,好在我们还可以使用第三方工具,如 tinyMediaManager,由于篇幅所限,感兴趣可以查看后续文章:
卸载 Emby Server
如果需要完全卸载 Emby Server,不仅要在「套件中心」中删除,还要使用 SSH 登陆进 DSM,使用命令删除:
sudo rm -rf /volume1/@appdata/EmbyServer/浏览「Synology 与 XPEnology 专题」可查看更多内容