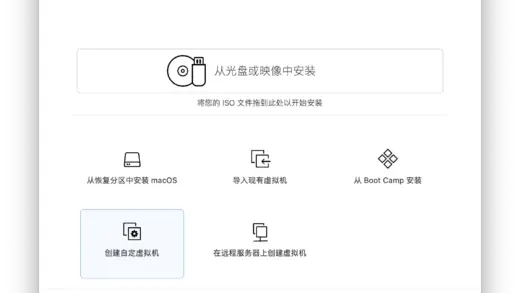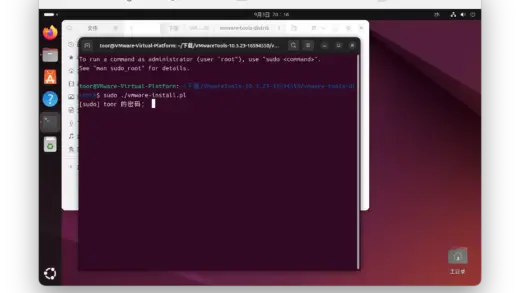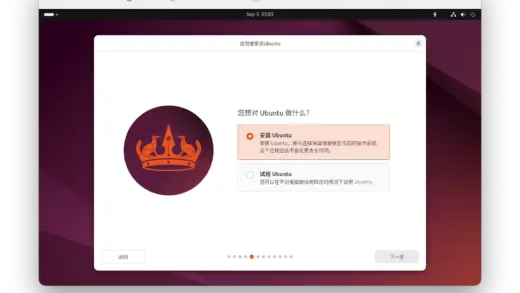准备
目前 VMware 虚拟机面向个人用户已经免费啦,如果你还没有安装可以通过「下载免费提供个人使用的 VMware Fusion 与 Workstation Pro」一文了解如何获取 VMware Workstation Pro
新建虚拟机
打开 VMware Workstation Pro 选择「新建虚拟机」

选择「典型」
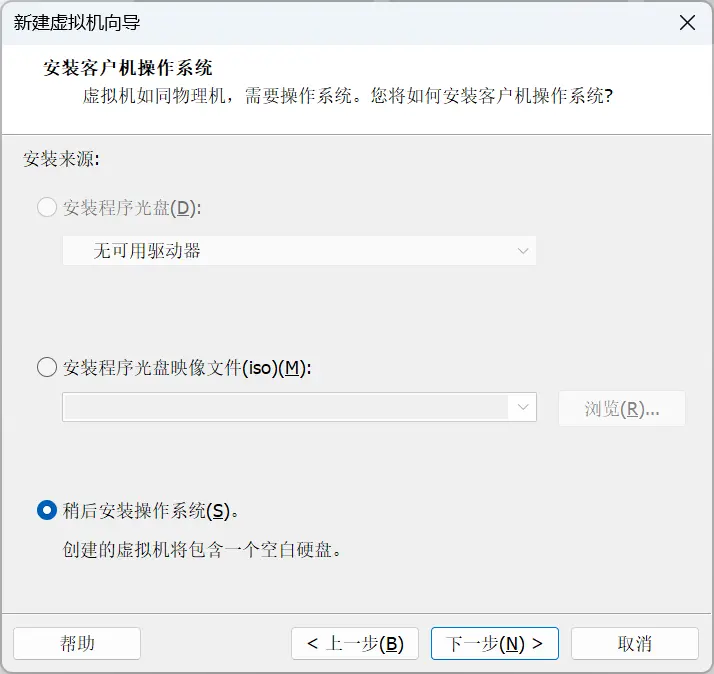
你可以在「安装程序光盘映像文件」里选择你下载好的系统映像文件,对于不少系统 VMware Workstation Pro 可以检测识别并进行一些预设,此处以「稍后安装操作系统」为例继续
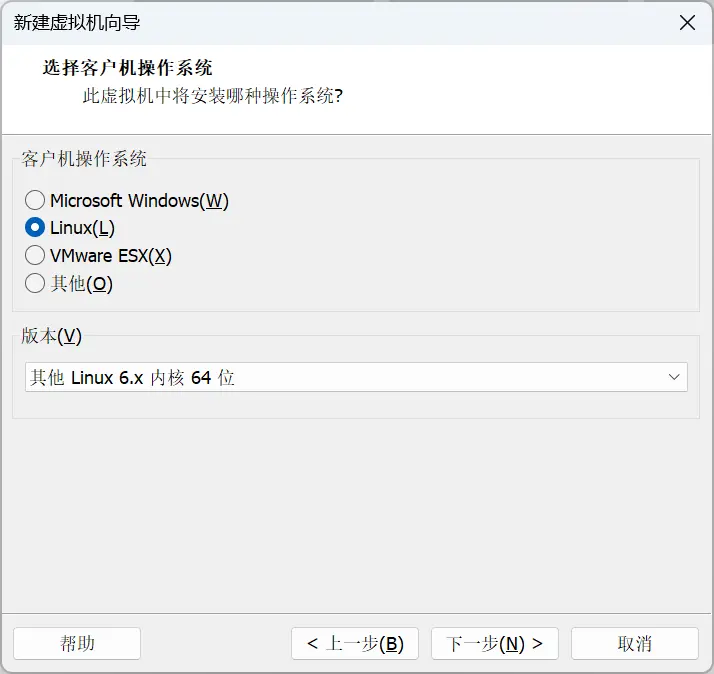
选择要安装的操作系统
VMware Workstation Pro 会根据要安装的操作系统预设一些硬件设置,以 Linux 为例如果列表里没有你要安装的 Linux 发行版可选,可以以其 Linux 内核版本进行安装,如「其他 Linux 6.x 内核 64 位」

设置虚拟机名称
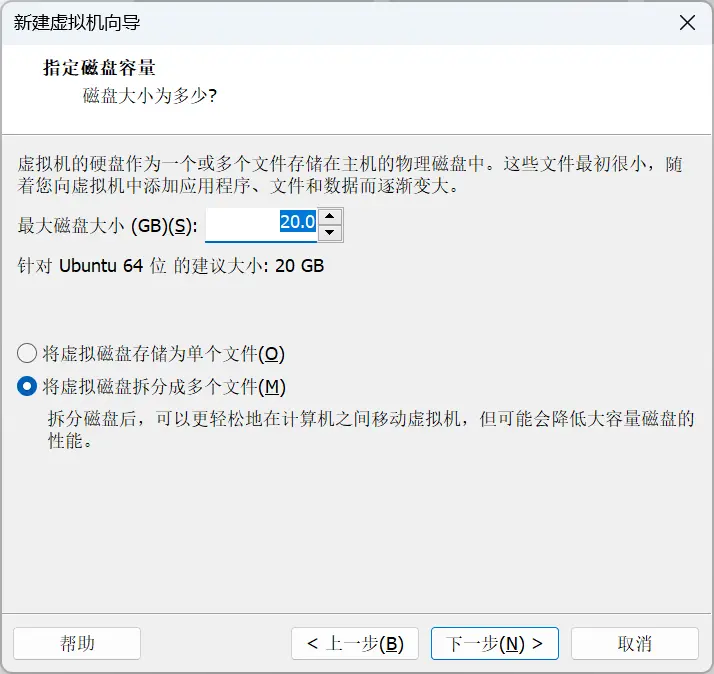
设置磁盘容量大小,不必担心一下子占用过多硬盘空间,它用多少占用多少
另外就是是否要将磁盘存储文件进行拆分,如果需要经常移动虚拟机文件,且使用 FAT32 等有文件大小限制的文件系统,避免因为文件体积过大而无法复制的问题就需要进行拆分
在使用更现代的文件系统,和考虑更佳性能,建议将虚拟磁盘存储为单个文件

点击「自定义硬件」进一步设置
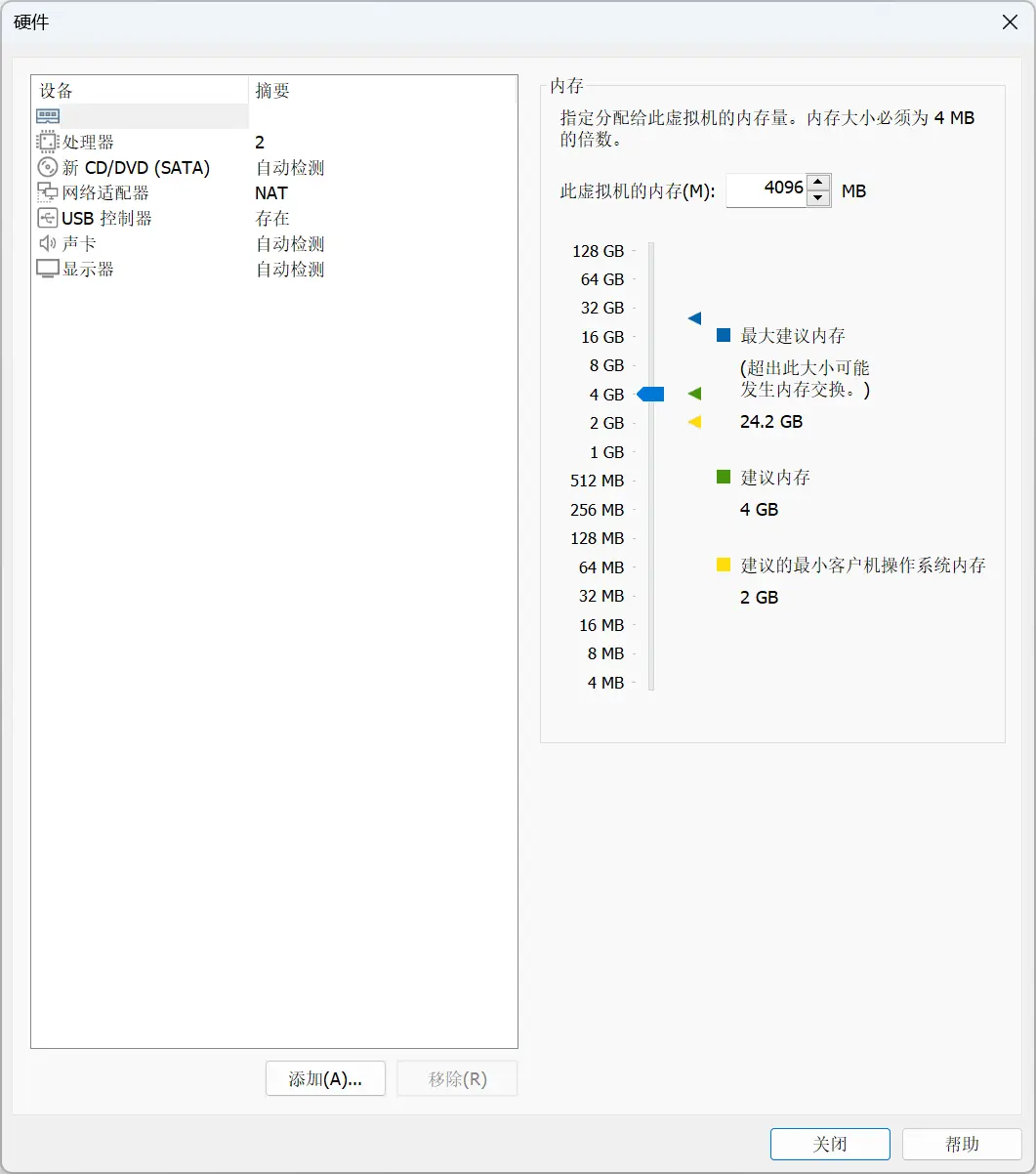
内存设置
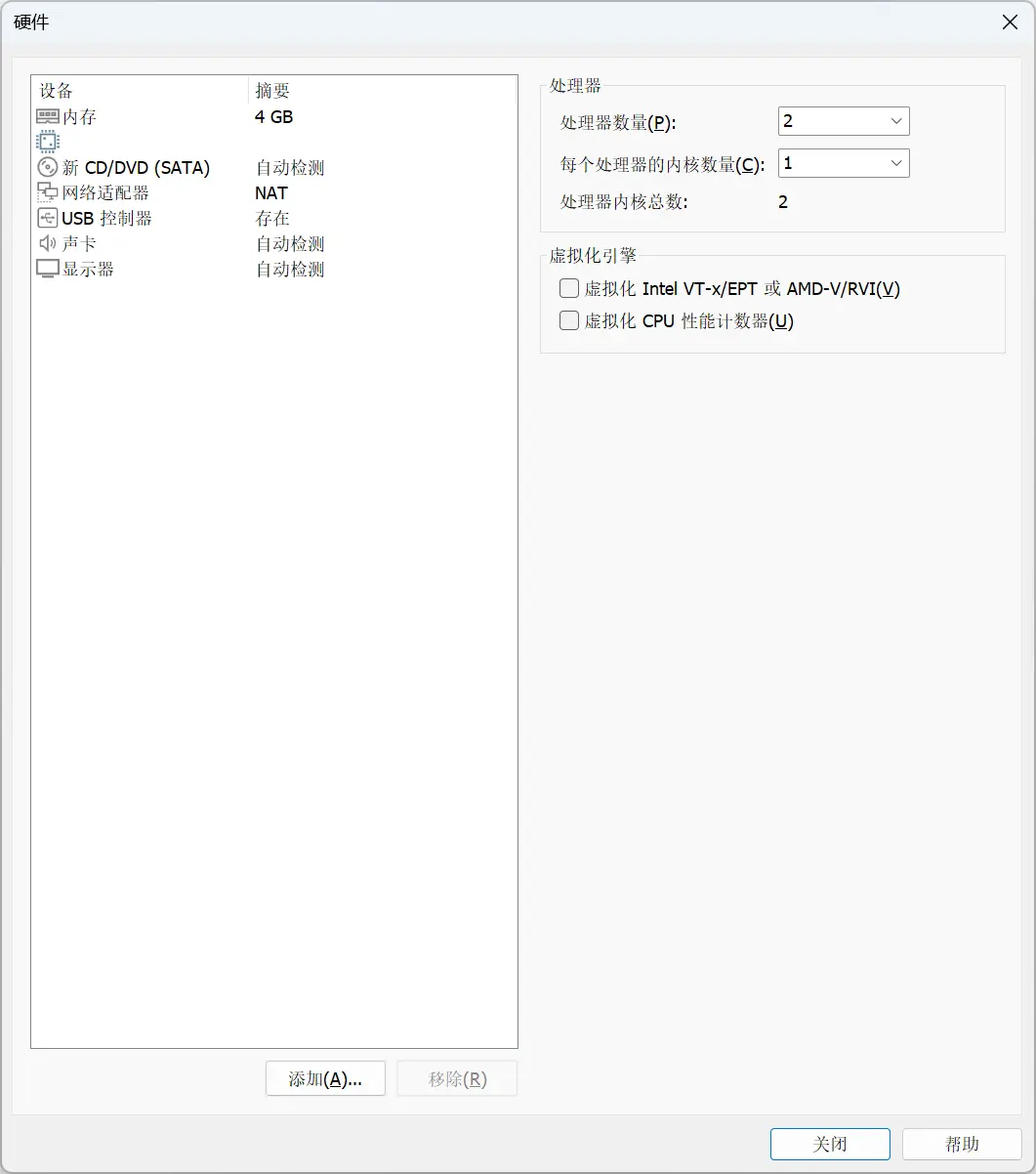
在 VMware Workstation 里,处理器数量指的是虚拟在主板插槽上的处理器数量,而每个处理器的内核数量指的是虚拟的每个处理器的核心数量。
也就是说,此处设置的是新建的虚拟机有几颗 CPU,和其每颗 CPU 有多少个核心,且注意不管如何设置,处理器数量 x 每个处理器的内核数量 < 物理处理器的总线程数
例如说我的电脑是 8 核心 16 线程的处理器,那么可以设置处理器数量为 1,每个处理器的内核数量最大设置为 16,如果设置处理器数量为 2,那么每个处理器的内核数量最大为 8
还有就是,根据官方文档「为虚拟机选择处理器数量」的建议
对于主要运行 Office 和 Internet 办公应用程序的 Windows 虚拟机来说,使用多个虚拟处理器不会带来优势,因此,使用单个虚拟处理器的默认设置较为理想。对于服务器工作负载和数据密集型计算应用程序,添加额外的虚拟处理器可以提高应用程序的性能。
| 应用程序 | 建议的处理器数量 |
|---|---|
| 桌面应用程序 | 1 个处理器 |
| 服务器操作系统 | 2 个处理器 |
| 视频编码、建模和科学运算 | 4 个处理器 |
此外,还需要关注所安装的系统对于多个处理器的支持情况如何,例如新建的是 Windows 虚拟机以及安装的是 Windows 10 系统,其家庭版和专业版最多支持 2 个处理器,而工作站版和企业版支持 4 个处理器
Windows 10 Pro for Workstations—power through advanced workloads | Microsoft 365 Blog
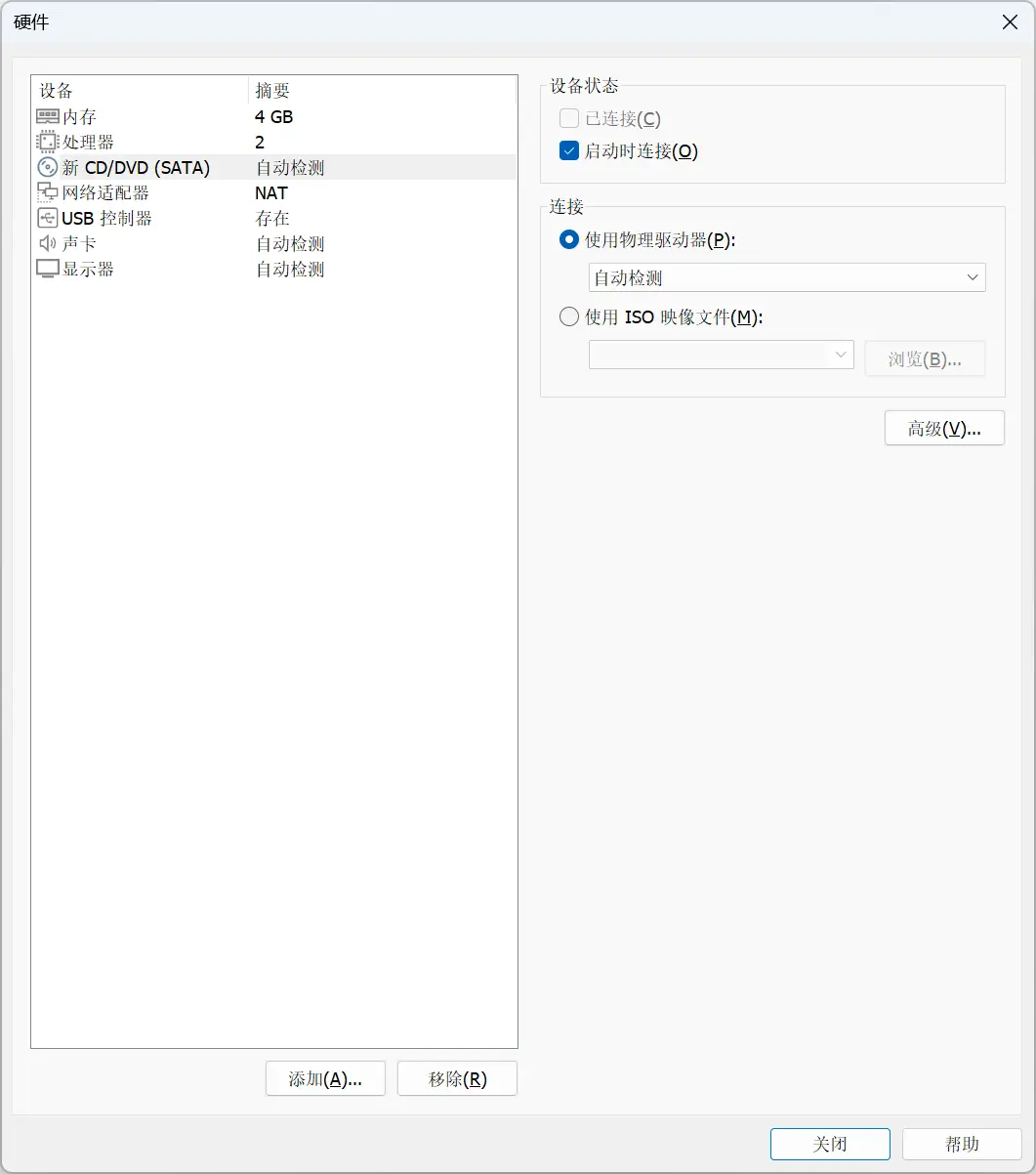
「CD/DVD」一般用于设置系统映像文件,在「使用 ISO 映像文件」选择下载好的系统映像文件,然后打开「启动时连接」就会在开启虚拟机时使用光驱引导
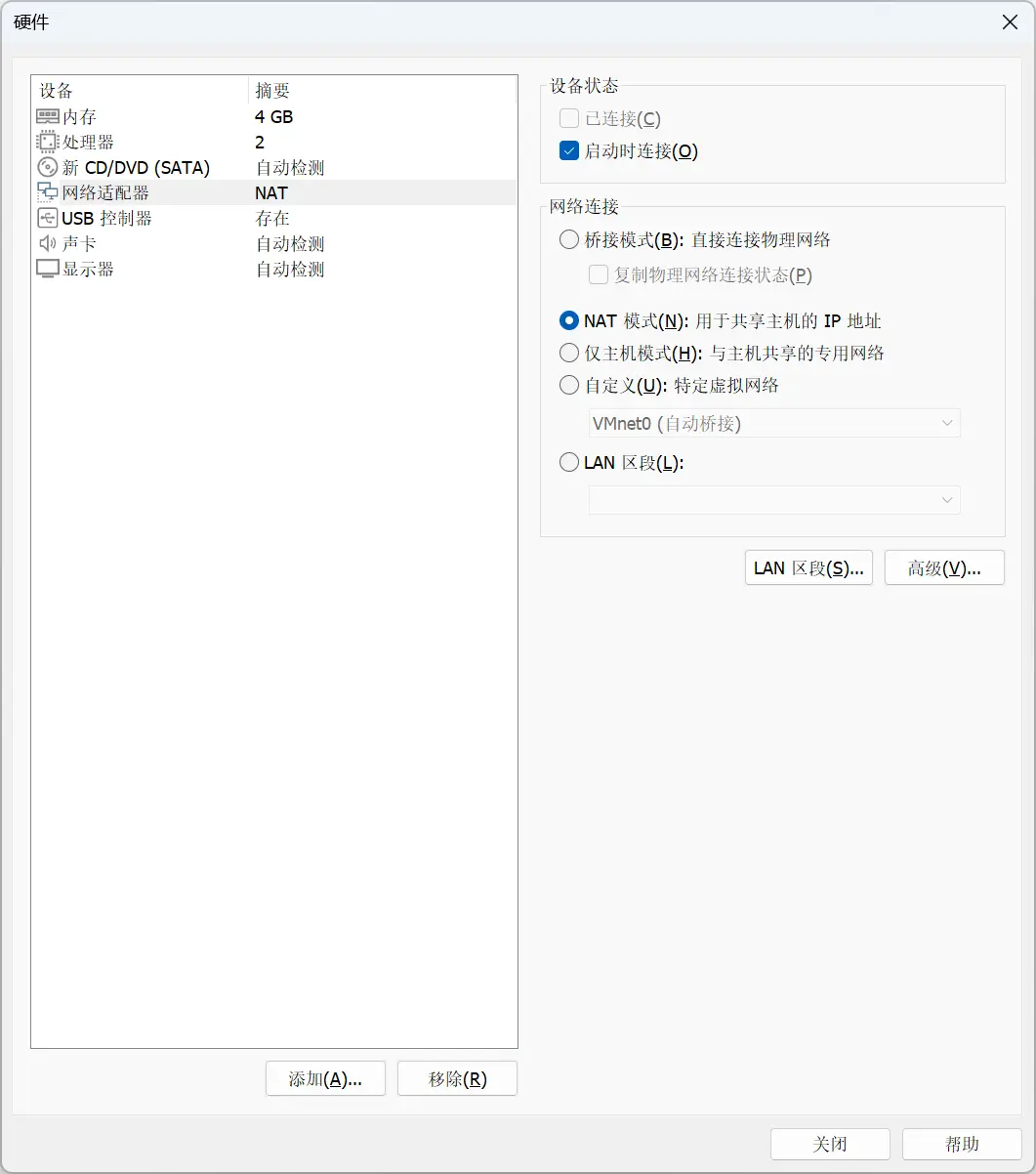
关于「网络适配器」设置一般常用选择「NAT」和「桥接模式(自动检测)」
两者的主要区别是:
- NAT 模式:虚拟机可以访问外部网络,而不需要额外的IP地址。提供了一定程度的安全性,因为外部网络不能直接访问虚拟机。配置简单,通常是即插即用;
- 桥接模式:虚拟机在网络中表现得像一个独立的设备,拥有自己的IP地址。外部网络可以直接访问虚拟机。网络性能通常比NAT模式更好;
如果你并不清楚自己需要哪种模式,那么使用默认的设置即可
禁用侧通道缓解

在开启虚拟机时你应该会看到关于「侧通道缓解」的提示
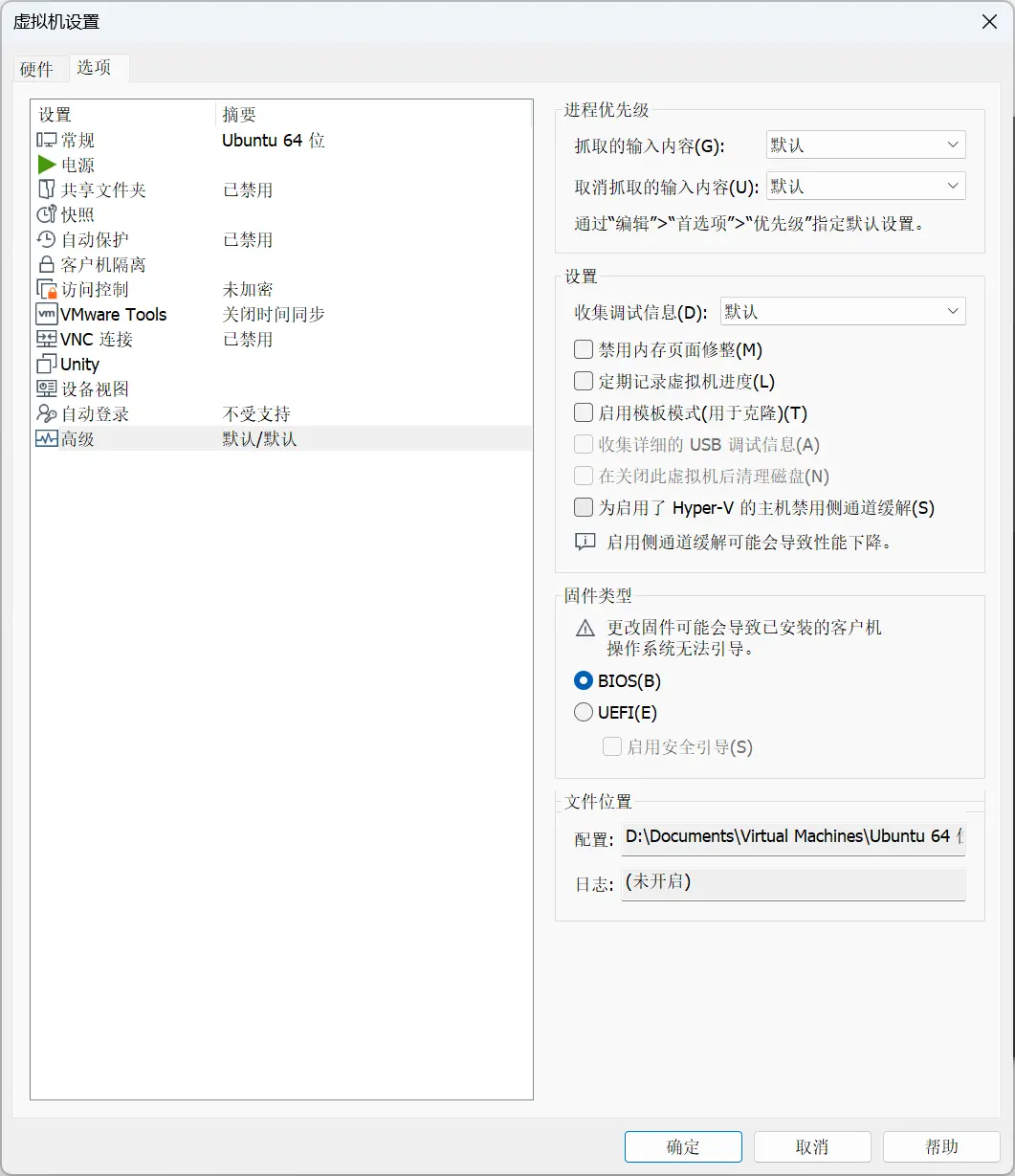
关闭虚拟机,对虚拟机右键选择「设置」,在顶部「选项」里的「高级」打开「为启用了 Hyper-V 的主机禁用侧通道缓解」
「侧通道缓解」是什么?简单来说这是一个增强安全性但会降低性能的选项,这是一个有年头的安全问题,且就普通人在虚拟机上的学习使用,会遇到该安全隐患的概率非常的低,个人建议完全没必要牺牲这部分的性能
总是光驱引导
在「CD/DVD」设置中开启了「启动时连接」就是光驱引导,但有时候误操作导致后续不从光驱引导了,或者你想每次开启虚拟机都从光驱引导,那么可以在虚拟机关闭的状态下,右键虚拟机名称选择「电源」里的「打开电源时进入固件」
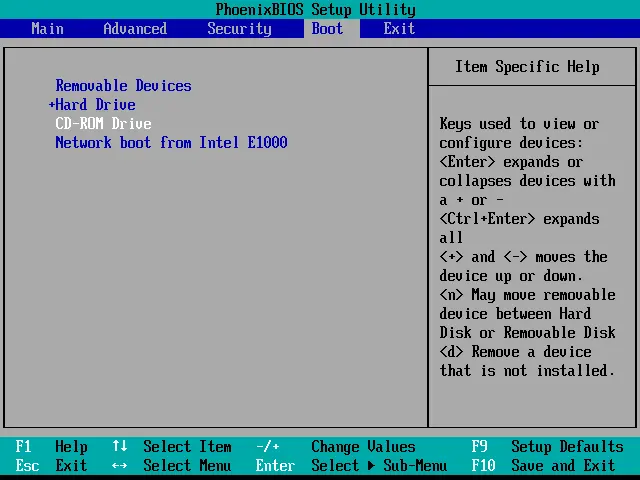
如上图,使用方向键选择「Boot」,然后选择「CD-ROM Drive」,按加号调整至最上面,按 F10 保持设置并退出,以后就每次从光驱引导了
相关