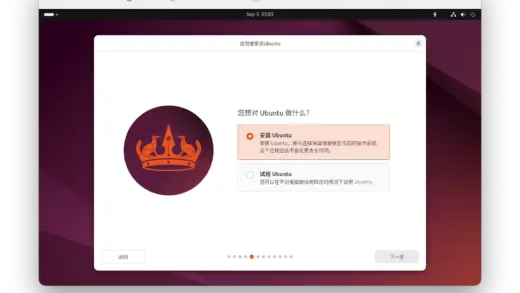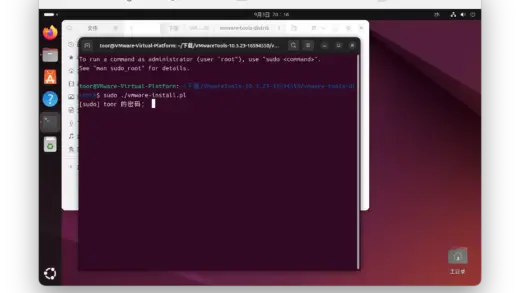准备
目前 VMware 虚拟机面向个人用户已经免费啦,如果你还没有安装可以通过「下载免费提供个人使用的 VMware Fusion 与 Workstation Pro」一文了解如何获取 VMware Fusion Pro
新建虚拟机
打开 VMware Fusion Pro,在第一次打开的时候会直接跳出窗口让你创建一个新的虚拟机
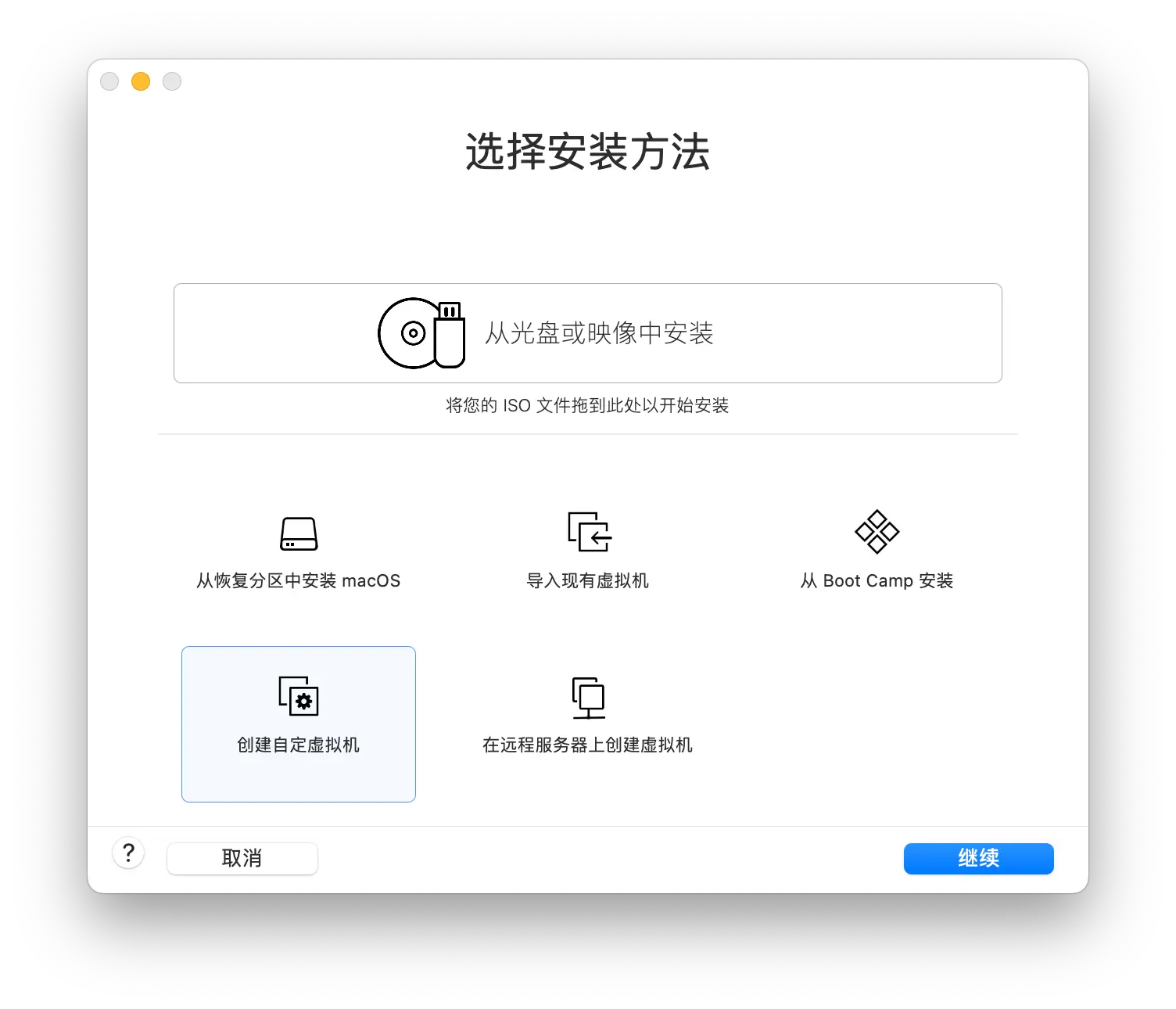
选择「创建自定虚拟机」
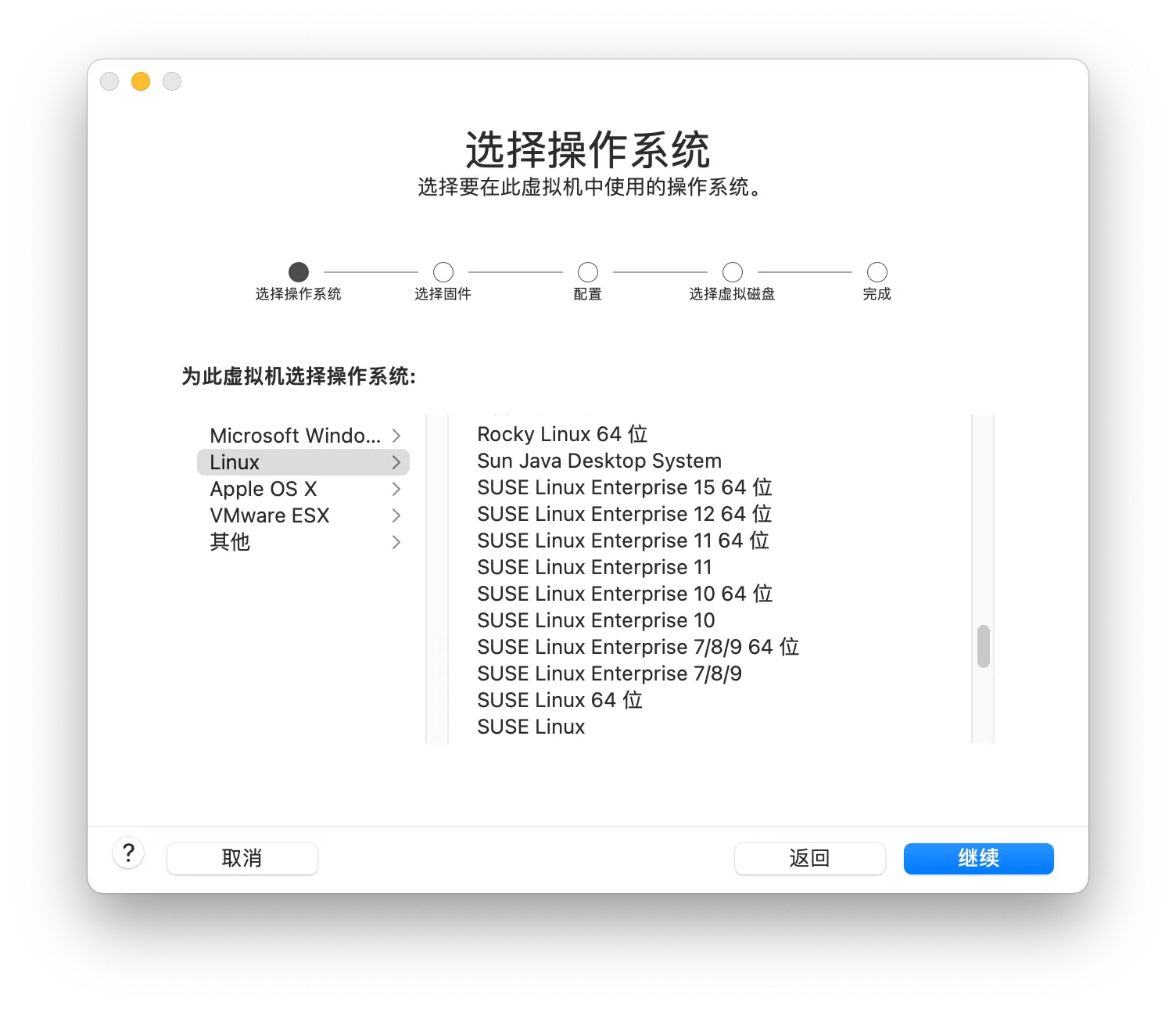
选择你要安装的系统,这里以安装 Linux 为例,你可以在「Linux」的子选项列表里选择你要安装的 Linux 发行版,如 Ubuntu,它会预设好该发行版需要的配置
如果你想安装的 Linux 较为冷门,没有可选项,也可以根据其使用的 Linux 内核版本来选,如「其他 Linux 6.x 内核 64 位」
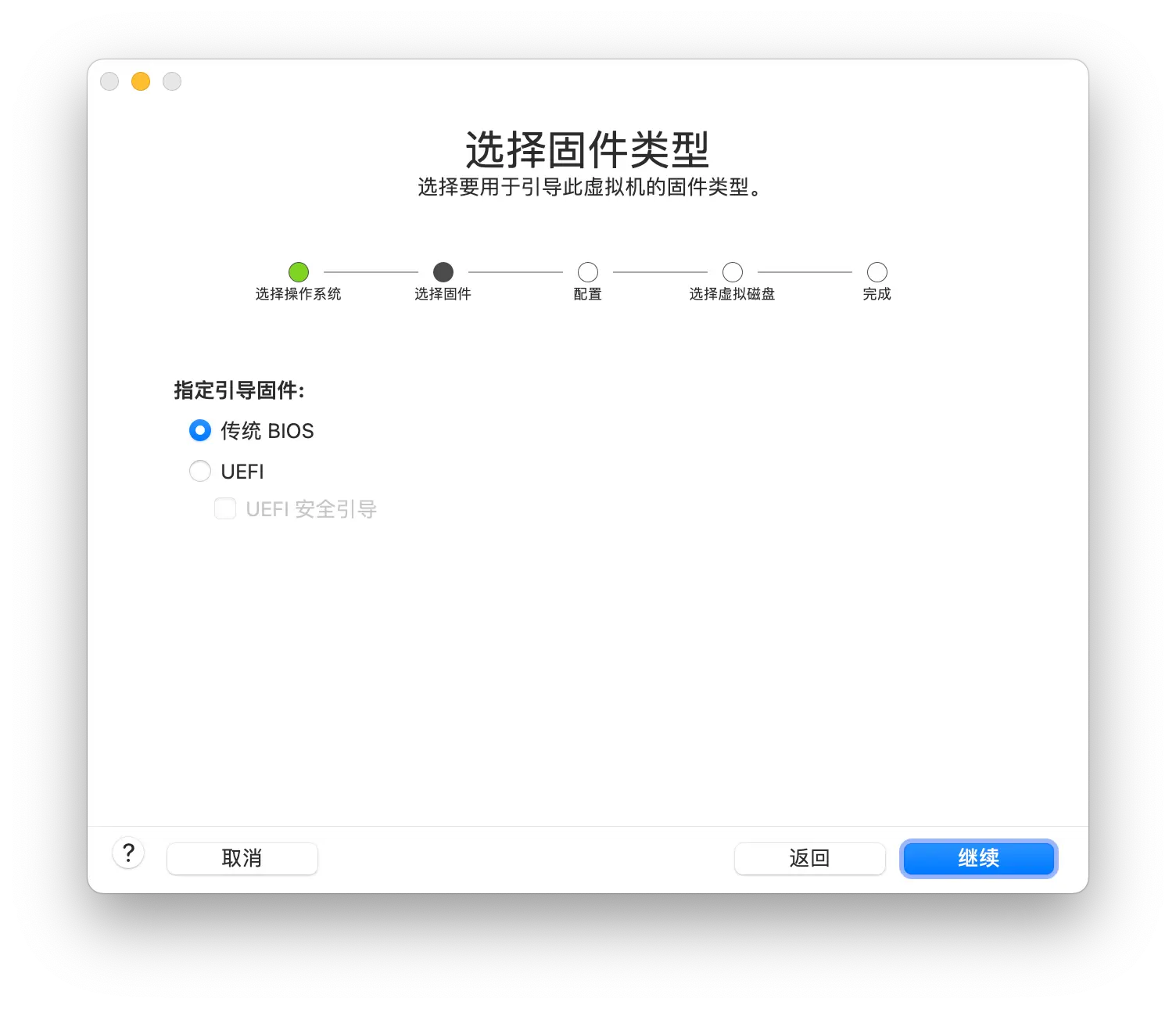
「固件类型」选择「传统 BIOS」
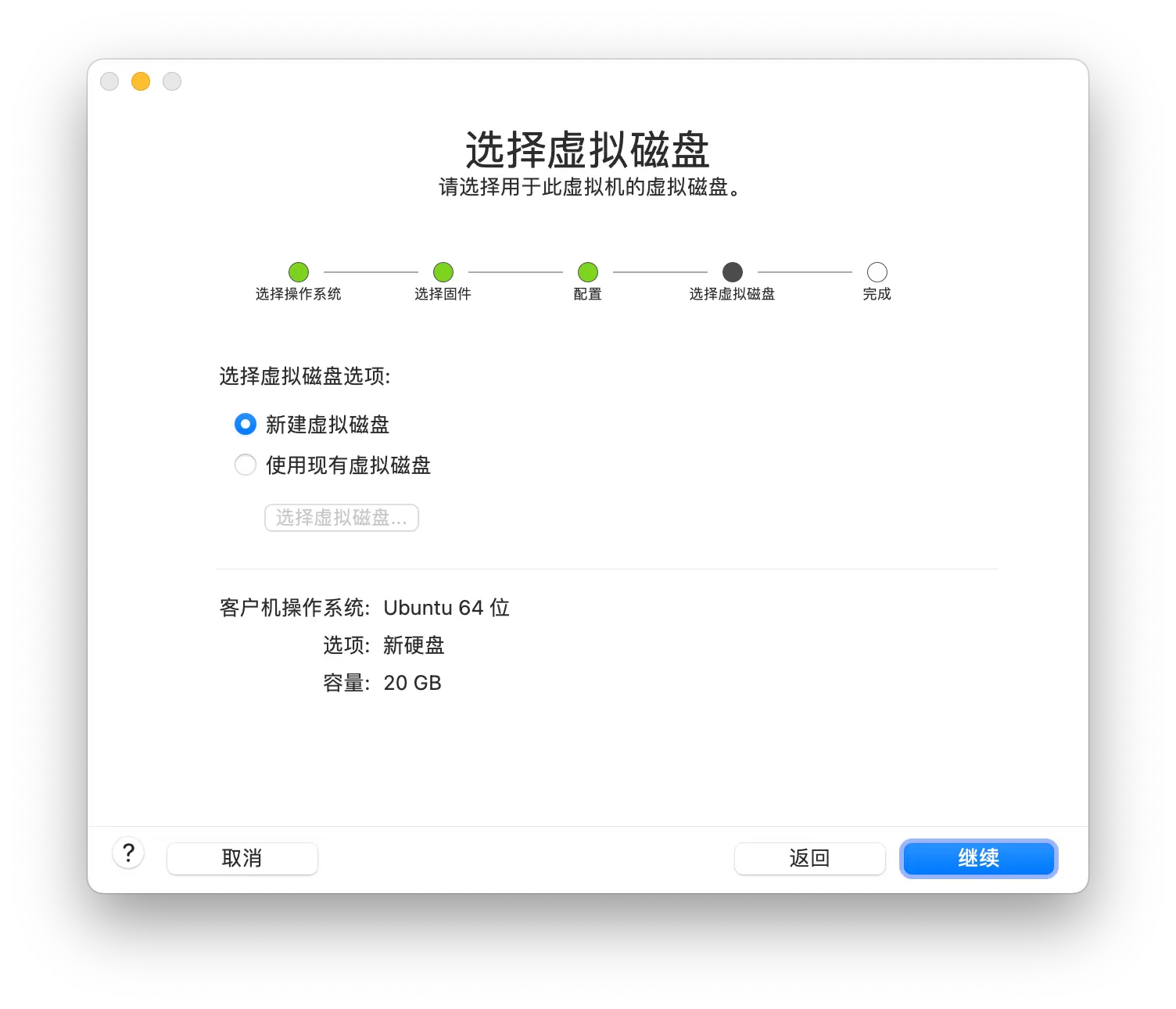
选择「新建虚拟磁盘」,具体容量可稍后设置
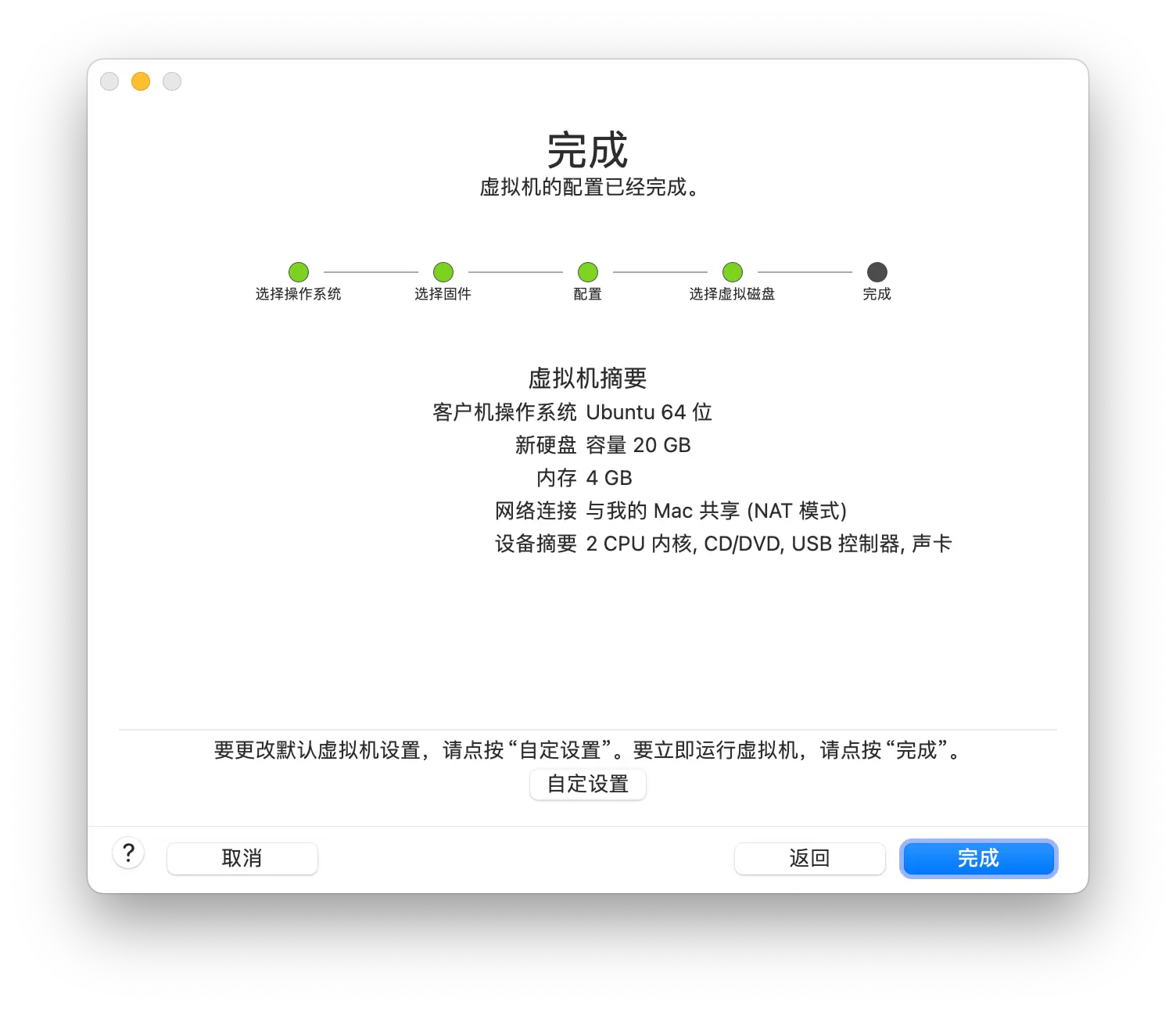
基本配置完成
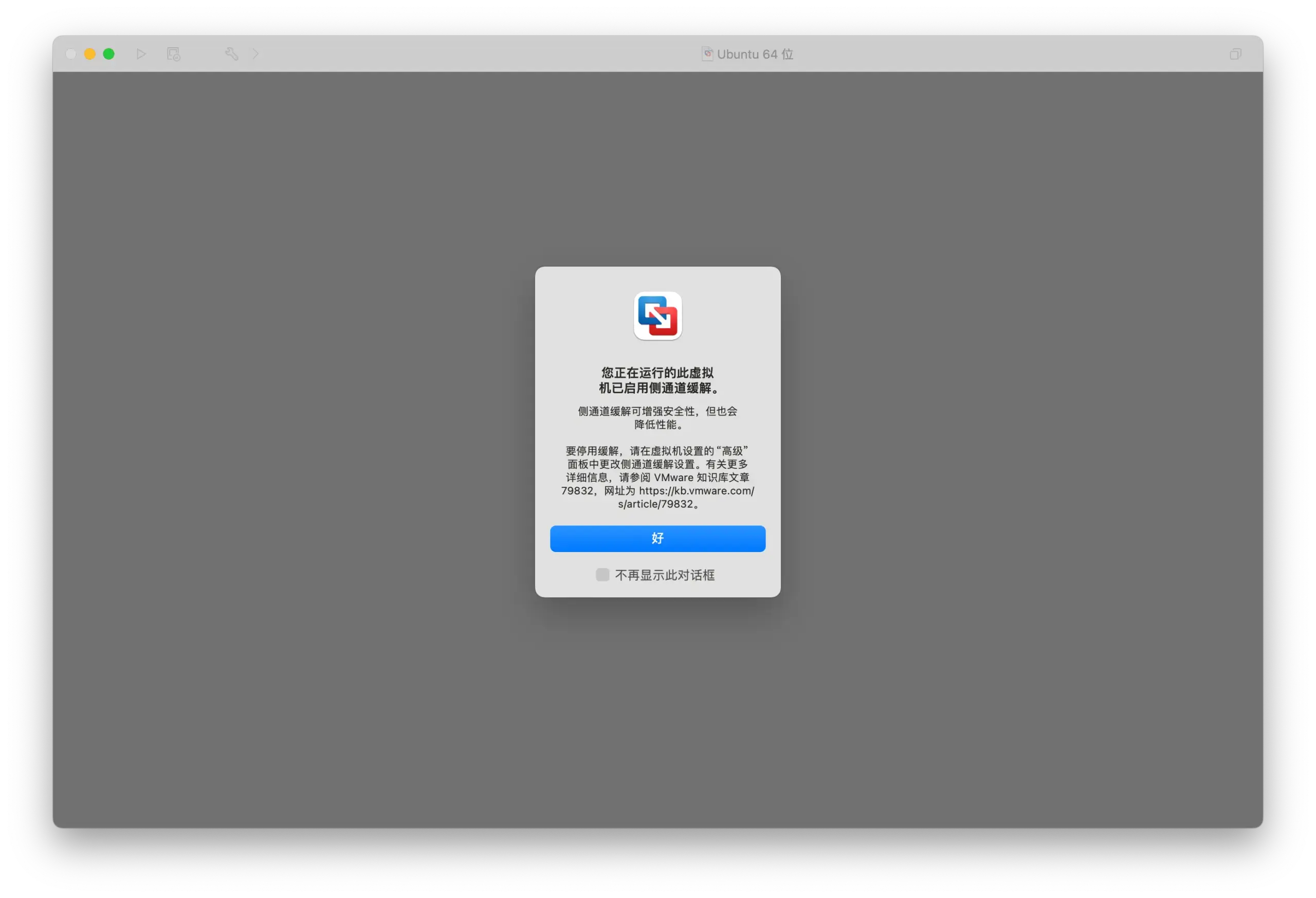
完成创建后会自动打开虚拟机,并且你应该会看到一个关于「侧通道缓解」的提示,先不用管它,点「好」继续
点掉该提示窗口后,紧接着在顶部菜单栏「虚拟机」里选择「关机」,进行其他配置设置
配置虚拟机
点击虚拟机窗口顶部的「扳手」按钮,或在顶部菜单栏「虚拟机」里选择「设置」
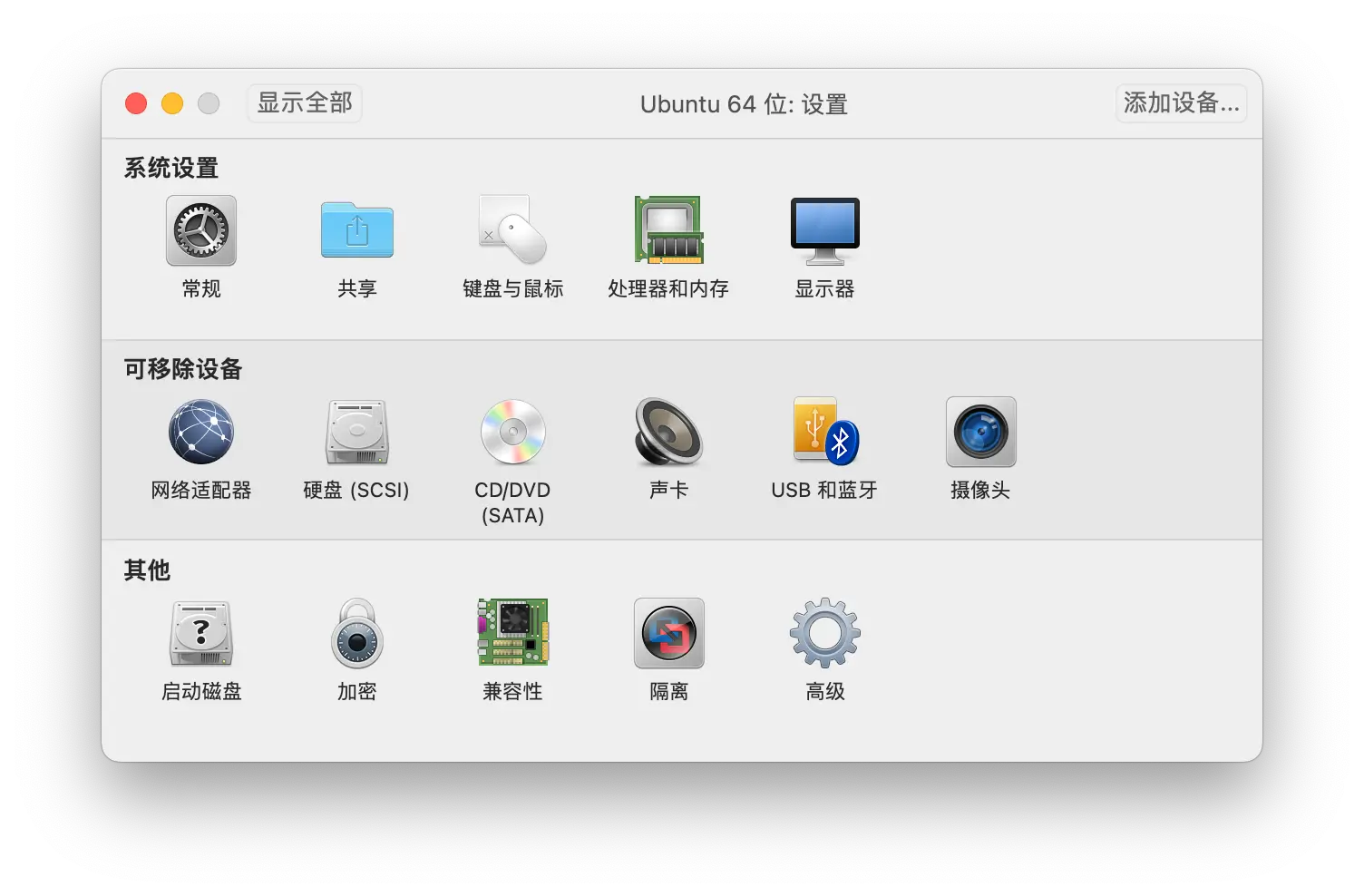
这里面就是有关虚拟机的更多配置设置
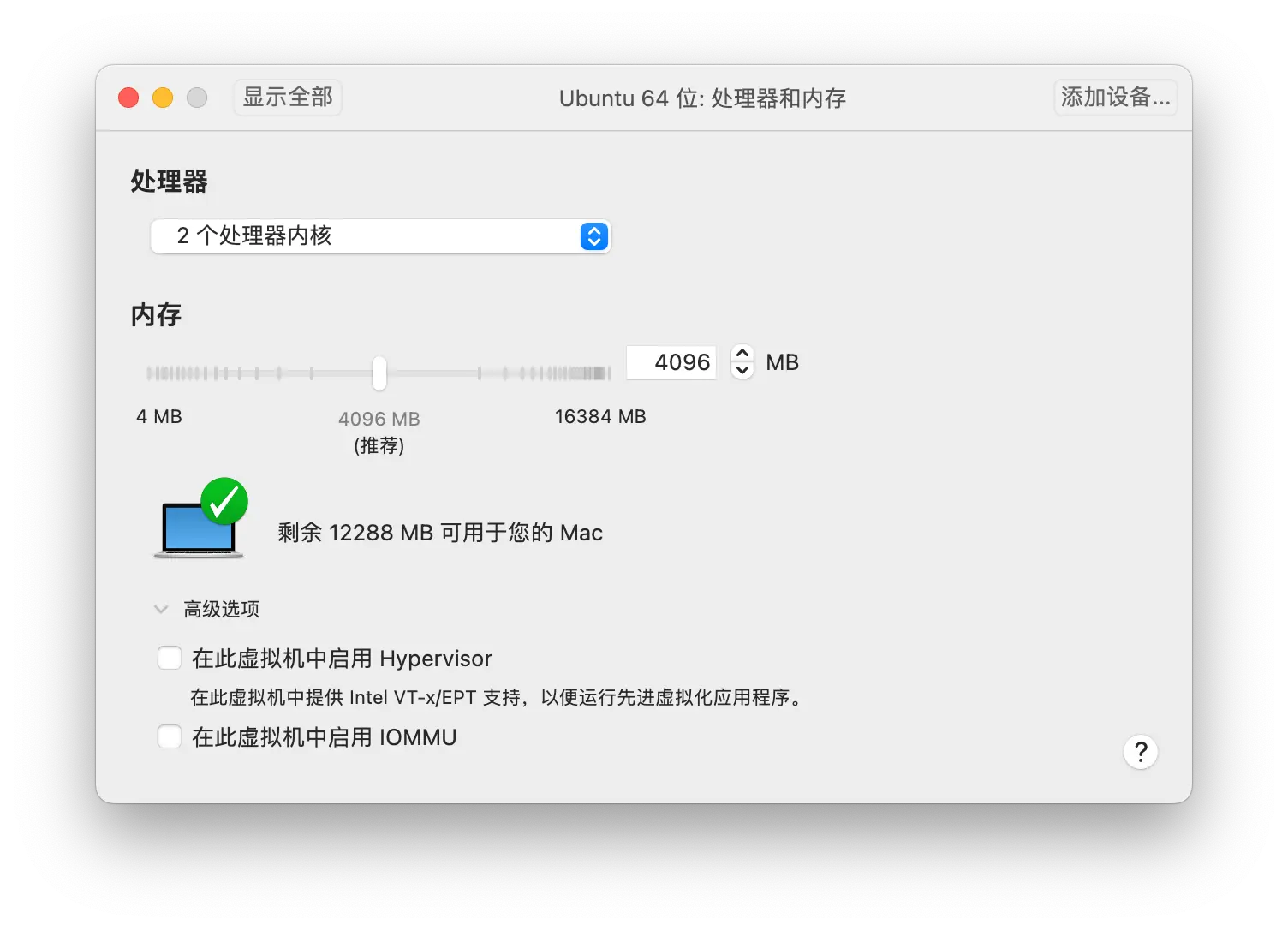
如在「处理器和内存」中调整处理器内核数量和内存容量
如果你不清楚如何设置,可以先使用默认配置好的设置,如因为 Apple 的销售策略都是售卖低内存容量的 Mac 为主,那么可以适当把内存容量调低,以免过多占用宿主机的可用内存
如调整设置 2 GB 内存,则按照公式 1024 x 2 = 2048 MB
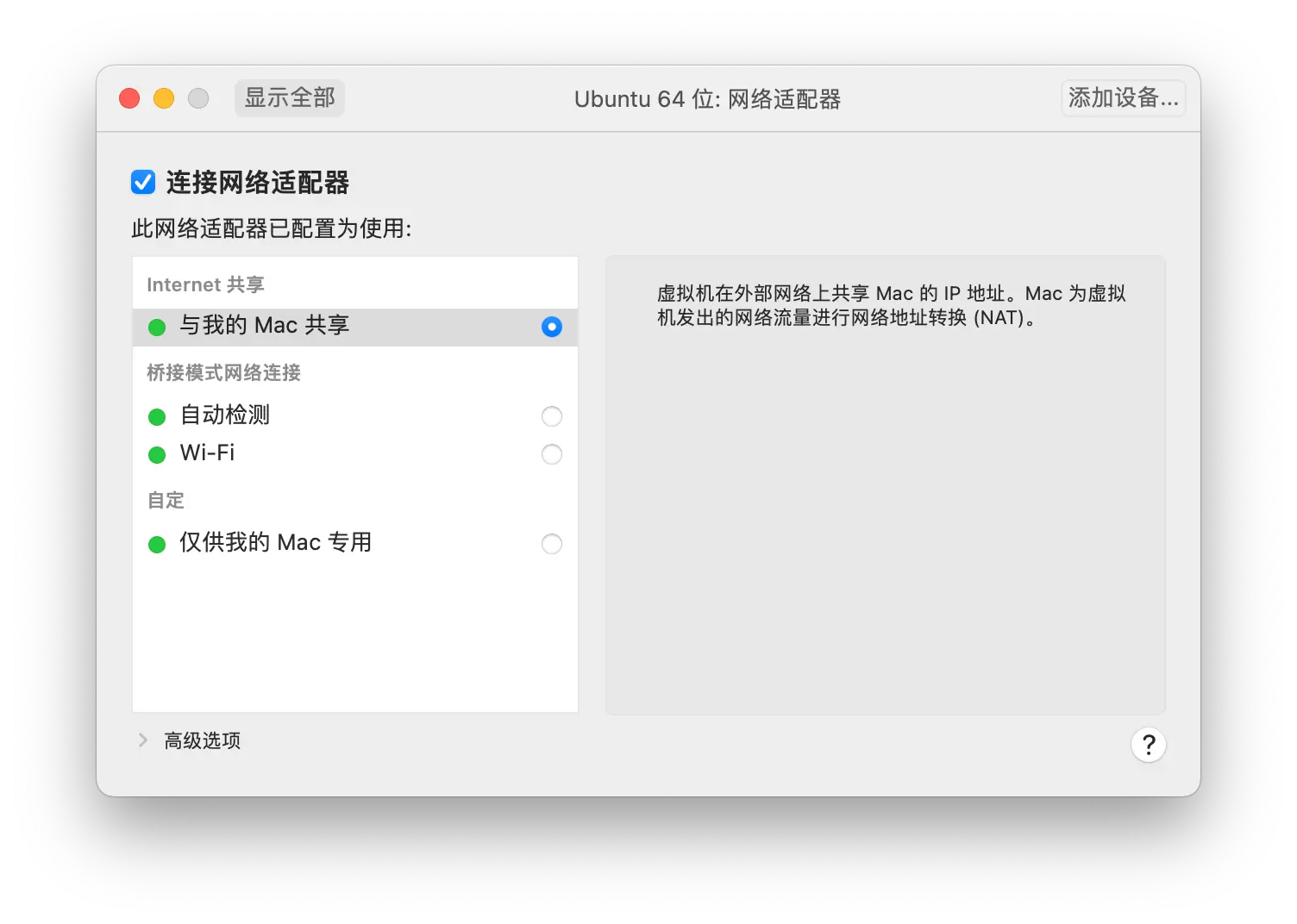
关于「网络适配器」设置一般常用选择「NAT」也就是图中默认使用的「与我的 Mac 共享」和「桥接模式(自动检测)」
两者的主要区别是:
- NAT 模式:虚拟机可以访问外部网络,而不需要额外的IP地址,提供了一定程度的安全性,因为外部网络不能直接访问虚拟机,配置简单,通常是即插即用;
- 桥接模式:虚拟机在网络中表现得像一个独立的设备,拥有自己的IP地址,外部网络可以直接访问虚拟机,网络性能通常比NAT模式更好;
如果你并不清楚自己需要哪种模式,那么使用默认的设置即可
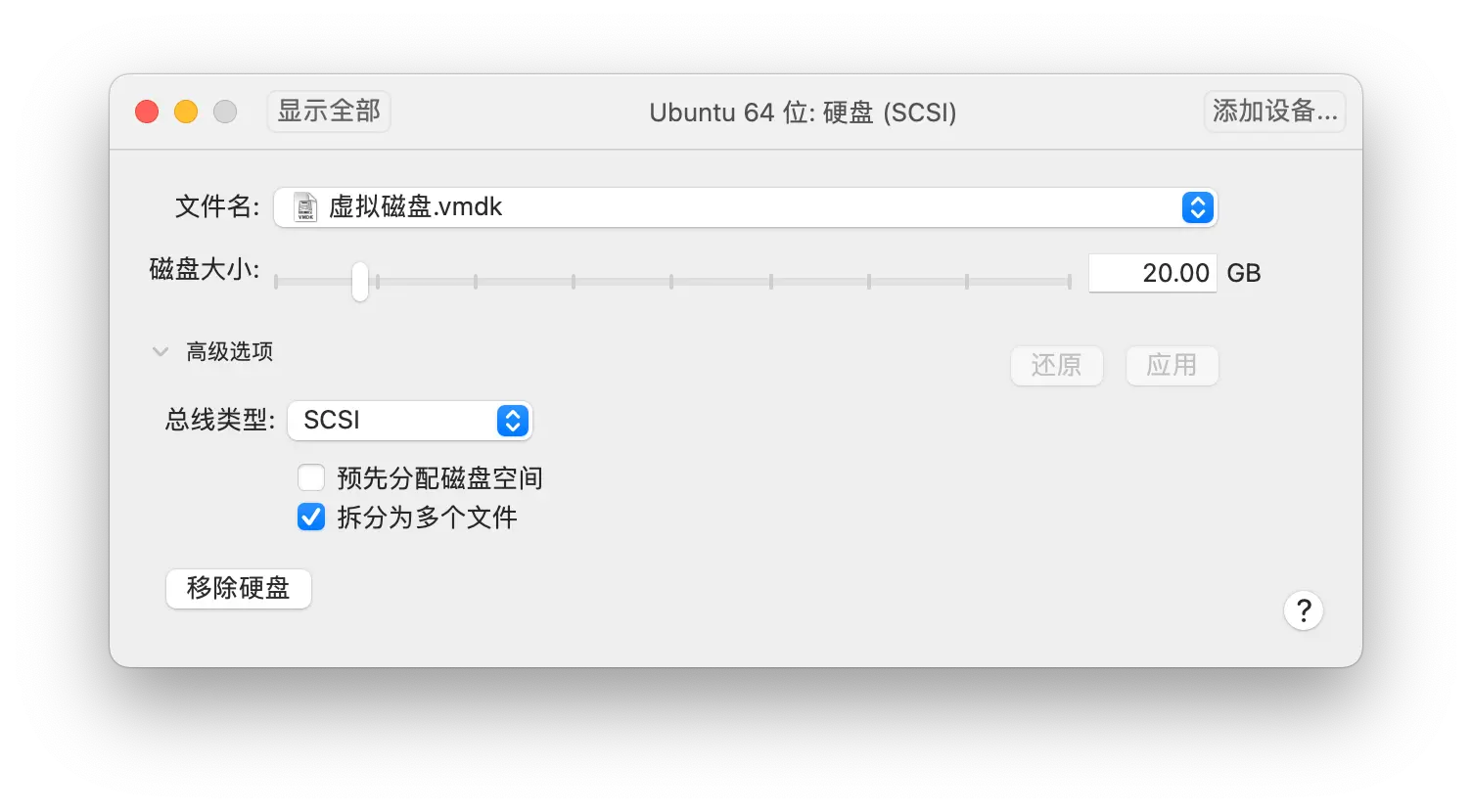
「硬盘」设置主要设置虚拟机的硬盘容量,且这里的容量虚拟机是用多少占用多少,不会一下子占用掉你所设置的容量
另外,可选设置「拆分为多个文件」,这个设置的用途是,默认情况下会将虚拟机的硬盘占 用拆分成多个小文件
这样可以避免有需要经常移动或复制虚拟机到如使用 FAT32 等有文件大小限制的文件系统时,避免因为文件体积过大而无法复制的问题
但如果使用的是更为现代的文件系统,也希望更好的管理虚拟机文件和获得更好的性能,则建议不使用「拆分为多个文件」
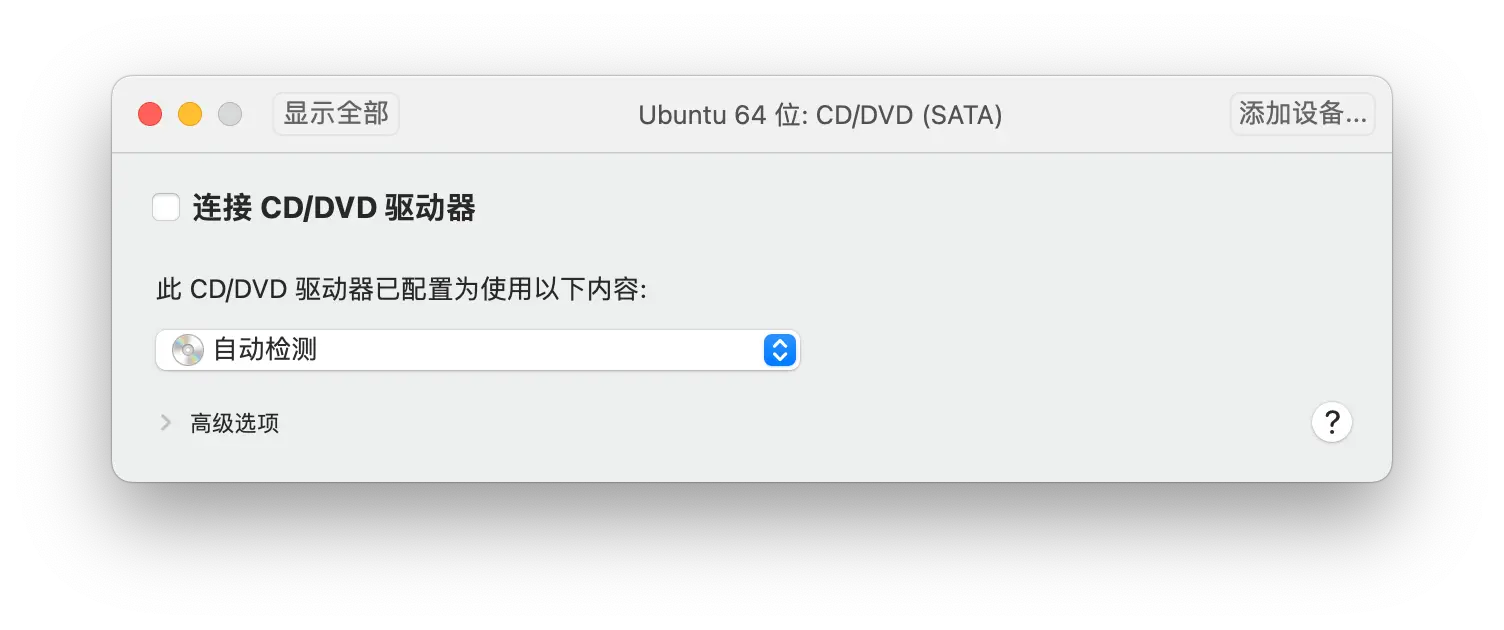
「CD/DVD」一般用于设置系统镜像,将「自动检测」修改为你下载到的 .iso 系统镜像文件,并开启「连接 CD/DVD 驱动器」即可
以防万一,对于 Mac 用户需要注意下载的系统镜像是否适用于你的 Mac,点击左上角「」选择「关于本机」,看看「内存」上方显示的是「处理器」还是「芯片」
我这里以 Ubuntu 镜像文件名举例:
ubuntu-24.04-desktop-amd64.iso末尾为amd64表示这是个用于 x86 架构,适用于在「关于本机」中显示「处理器」的 Mac;ubuntu-24.04-desktop-arm64.iso末尾为arm64表示这是个用于 ARM 架构,适用于在「关于本机」中显示「芯片」的 Mac;
其实一般来说系统官网都会根据你的电脑自动分配合适的系统镜像文件
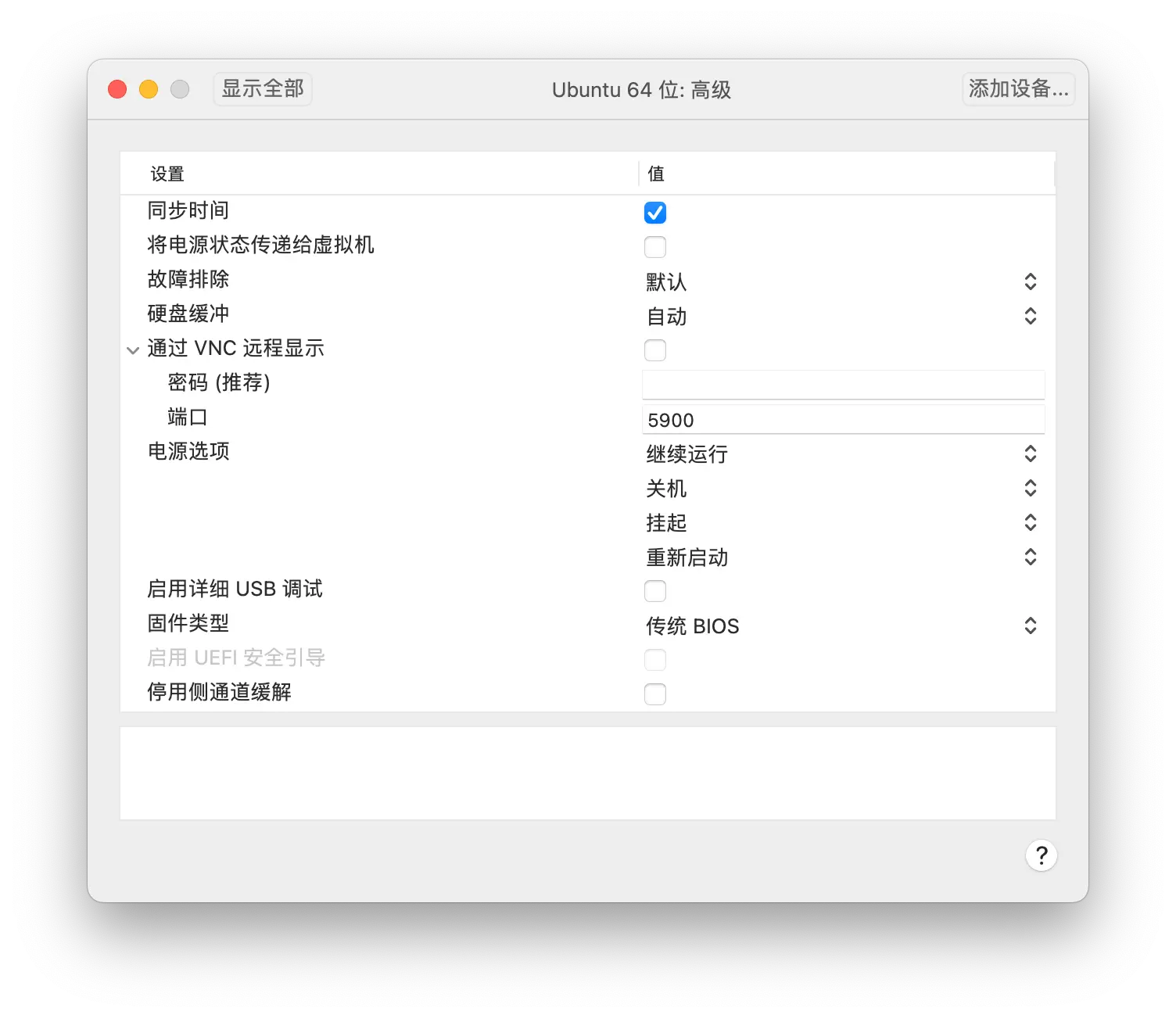
最后就是高级设置,还记得前面的「侧通道缓解」的提示窗口吗,你可以在这里勾选「停用侧通道缓解」
「侧通道缓解」是什么?简单来说这是一个增强安全性但会降低性能的选项,这是一个有年头的安全问题,且就普通人在虚拟机上的学习使用,会遇到该安全隐患的概率非常的低,个人建议完全没必要牺牲这部分的性能
设置 CD/DVD 引导
在前面的「CD/DVD」选项,我们设置了系统镜像文件,并且开启了「连接 CD/DVD 驱动器」,这样虚拟机就会从光驱也就是镜像文件引导
但有时候误操作导致后续不从光驱引导了,或者你想每次开启虚拟机都从光驱引导
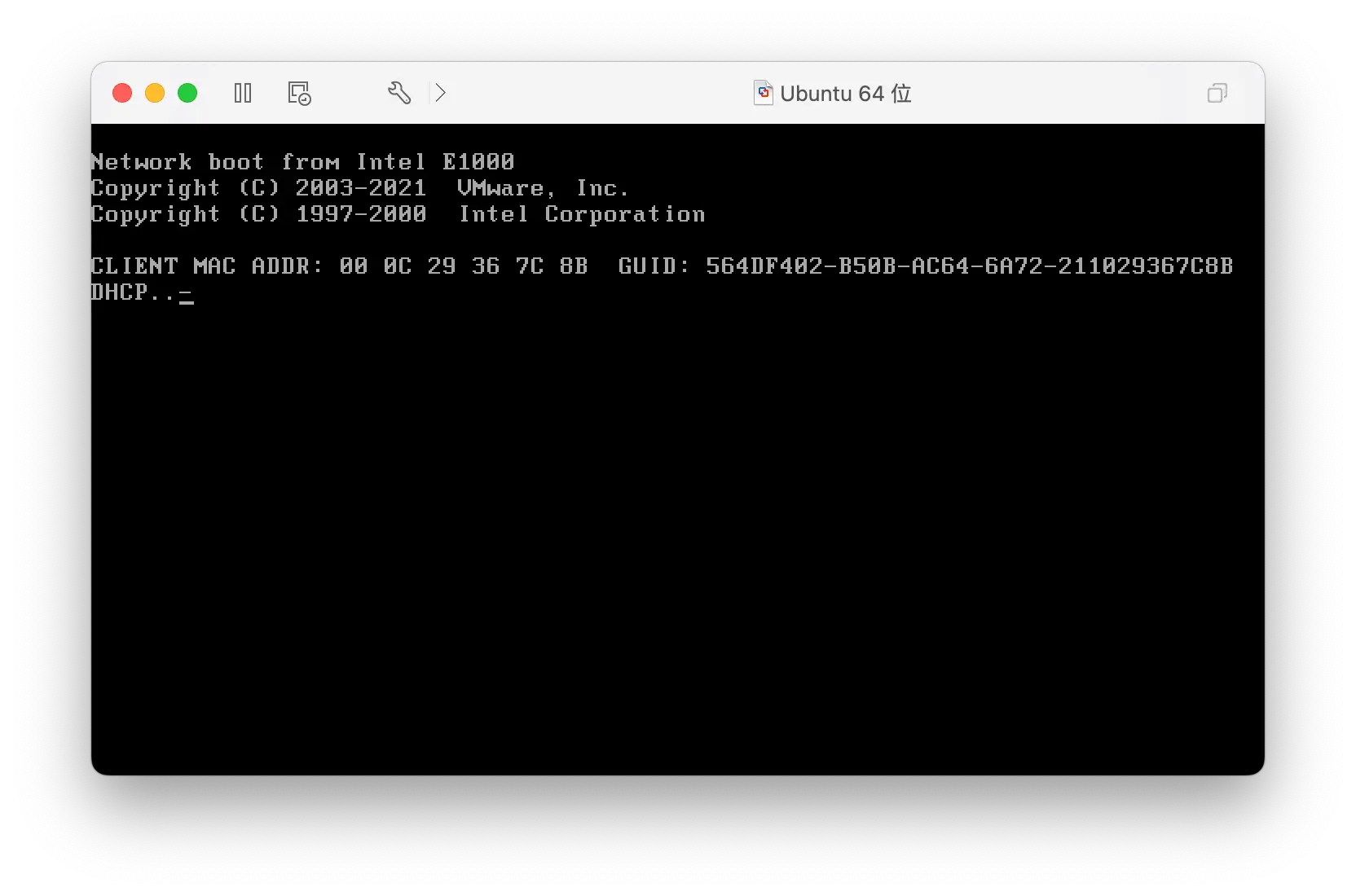
在顶部菜单栏「虚拟机」里选择「启动到固件」
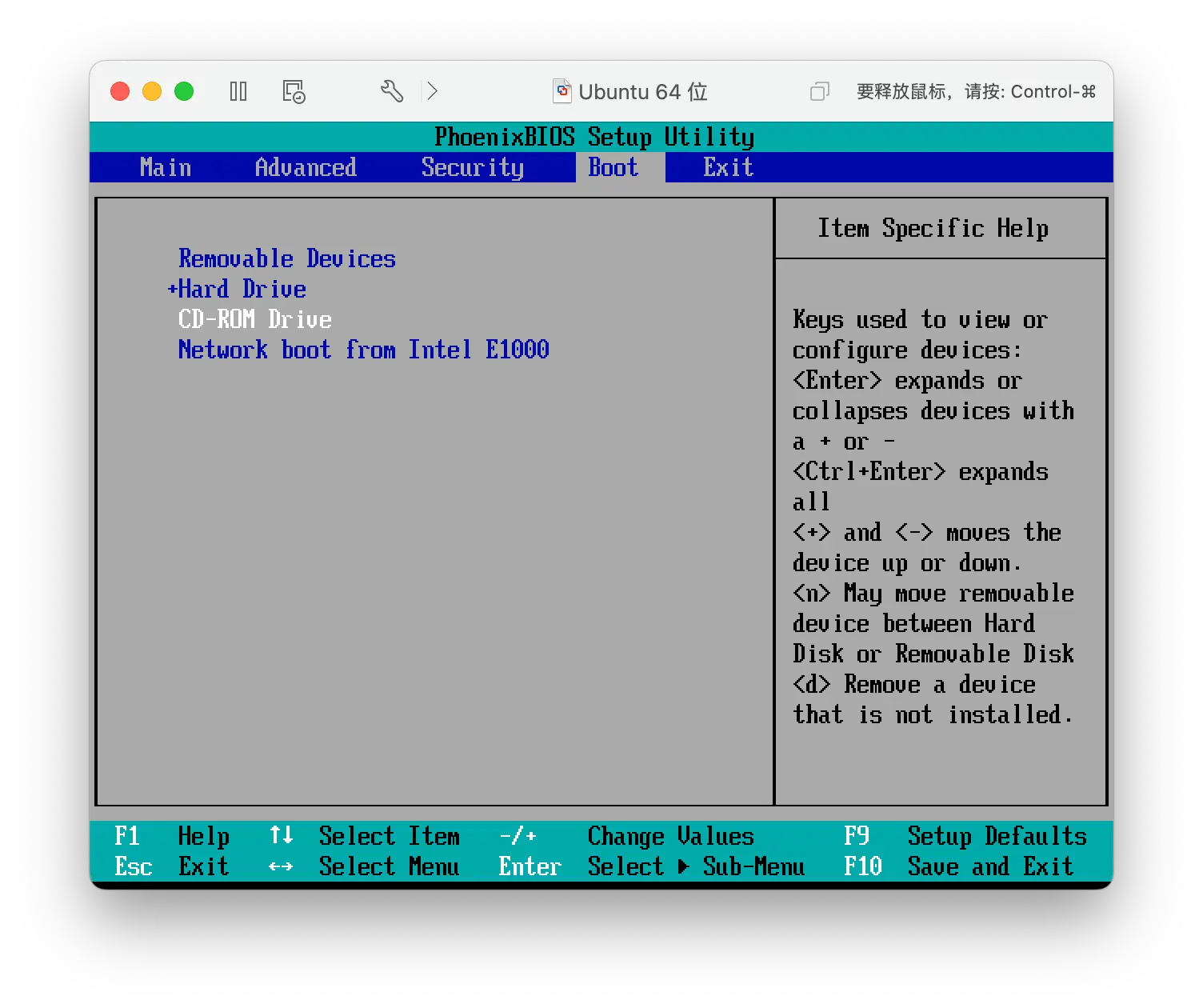
使用方向键选择「Boot」,再选择「CD-ROM Drive」后,按加号键移动到顶部,并按 fn + F10 保存退出,以后就每次从光驱引导了
相关