查看「 Apple 专题」获取更多相关内容
如果需要已经制作好的系统镜像可查看此文:下载可引导的 macOS 系统安装镜像及制作安装 U 盘
获取官方系统镜像
Apple 在官网 如何下载 macOS 列出了大部分的 macOS 官方下载地址:
| 系统 | 下载 |
|---|---|
| Sonoma 14 | 点击下载 |
| Ventura 13 | 点击下载 |
| Monterey 12 | 点击下载 |
| Big Sur 11 | 点击下载 |
| Catalina 10.15 | 点击下载 |
| Mojave 10.14 | 点击下载 |
| High Sierra 10.13 | 点击下载 |
| Sierra 10.12 | 点击下载 |
| El Capitan 10.11 | 点击下载 |
| Yosemite 10.10 | 点击下载 |
| Mountain Lion 10.8 | 点击下载 |
| Lion 10.7 | 点击下载 |
制作可引导的系统镜像
macOS 10.13 +
从 macOS 10.13 开始 Apple 官方提供的下载方式,在下载完成后就直接是以 安装.app 的形式存入到「应用程序」目录,所以和旧版本有所不同
打开「磁盘工具」,在顶部菜单选择「文件」>「新建映像」>「空白映像」,然后如下图:

- 「存储为」及「名称」设置为
Temp; - 「大小」的设置,由于 macOS 从 Big Sur 开始急剧扩大,所以 Catalina 及之前可以粗略设置为
10 GB,之后粗略设置为15 GB; - 「格式」设置为「Mac OS扩展(日志式)」;
- 「分区」为设置为「单个分区 - Apple 分区图」;
- 「映像格式」为「读/写」;
然后使用命令将镜像写入到 Temp.dmg 中:
# 以下命令根据系统版本选择
# macOS Sonoma
sudo /Applications/Install\ macOS\ Sonoma.app/Contents/Resources/createinstallmedia --volume /Volumes/Temp --nointeraction
# macOS Ventura
sudo /Applications/Install\ macOS\ Ventura.app/Contents/Resources/createinstallmedia --volume /Volumes/Temp --nointeraction
# macOS Monterey
sudo /Applications/Install\ macOS\ Monterey.app/Contents/Resources/createinstallmedia --volume /Volumes/Temp --nointeraction
# macOS Big Sur
sudo /Applications/Install\ macOS\ Big\ Sur.app/Contents/Resources/createinstallmedia --volume /Volumes/Temp --nointeraction
# macOS Catalina
sudo /Applications/Install\ macOS\ Catalina.app/Contents/Resources/createinstallmedia --volume /Volumes/Temp --nointeraction
# macOS Mojave
sudo /Applications/Install\ macOS\ Mojave.app/Contents/Resources/createinstallmedia --volume /Volumes/Temp --nointeraction
# macOS High Sierra
sudo /Applications/Install\ macOS\ High\ Sierra.app/Contents/Resources/createinstallmedia --volume /Volumes/Temp --nointeraction看到返回结果:
Erasing disk: 0%... 10%... 20%... 30%... 100%
Copying essential files...
Copying the macOS RecoveryOS...
Making disk bootable...
Copying to disk: 0%... 10%... 20%... 30%... 40%... 50%... 60%... 70%... 100%
Install media now available at "/Volumes/Install macOS ..."表示成功,接着将「磁盘工具」的「磁盘映像」全部「推出」
最后,为了压缩体积,在顶部菜单选择「映像」>「转换」,选择 Temp.dmg 文件并存储命名为 InstallESD 到桌面:
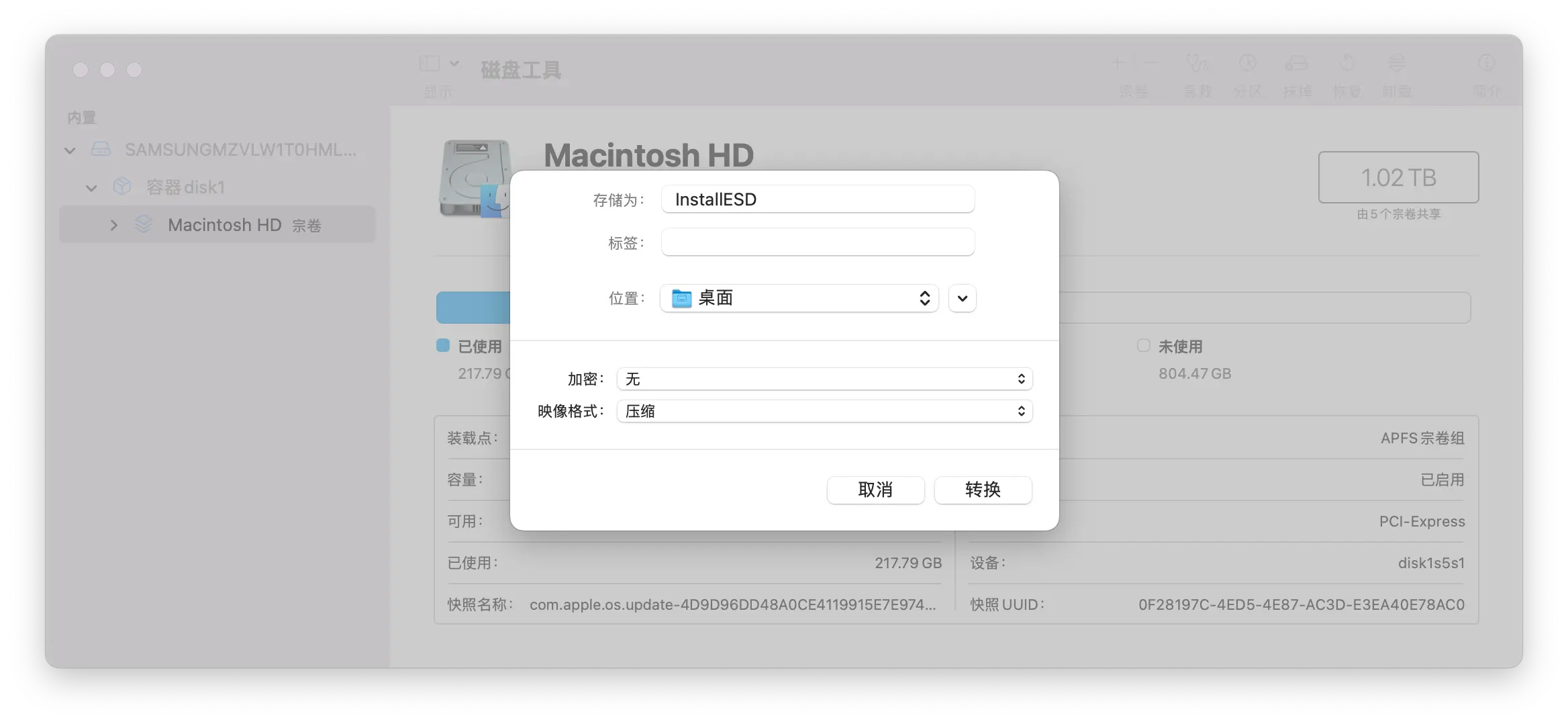
这个新的 InstallESD.dmg 文件就是带引导的安装镜像了。
macOS 10.12
在下载好系统镜像 InstallOS.dmg 后双击打开,会看到一个名为「Install macOS」的磁盘映像,不去管它,打开系统自带的「终端」:
# 进入「桌面」文件夹
cd ~/Desktop
# 新建名为「GetInstallESD」的文件夹并进入
mkdir GetInstallESD && cd GetInstallESD
# 解包 InstallOS.pkg
xar -xf /Volumes/Install\ macOS/InstallOS.pkg此时 GetInstallESD 文件夹内会有三个文件:
.
├── Distribution
├── InstallOS.pkg
└── Resources接着使用命令:
# 进入 InstallOS.pkg
cd InstallOS.pkg
# 解压 Payload
tar xvzf Payload
# 将 InstallESD.dmg 放入 安装.app
mv InstallESD.dmg Install\ macOS\ Sierra.app/Contents/SharedSupport
# 移动 安装.app 到「应用程序」目录
mv Install\ macOS\ Sierra.app /Applications然后打开系统自带的「磁盘工具」,先将已打开的「磁盘映像」全部「推出」,然后使用命令:
# 打开磁盘映像文件以确定大小
open /Applications/Install\ macOS\ Sierra.app/Contents/SharedSupport/InstallESD.dmg然后在顶部菜单选择「文件」>「新建映像」>「空白映像」,然后如下图:
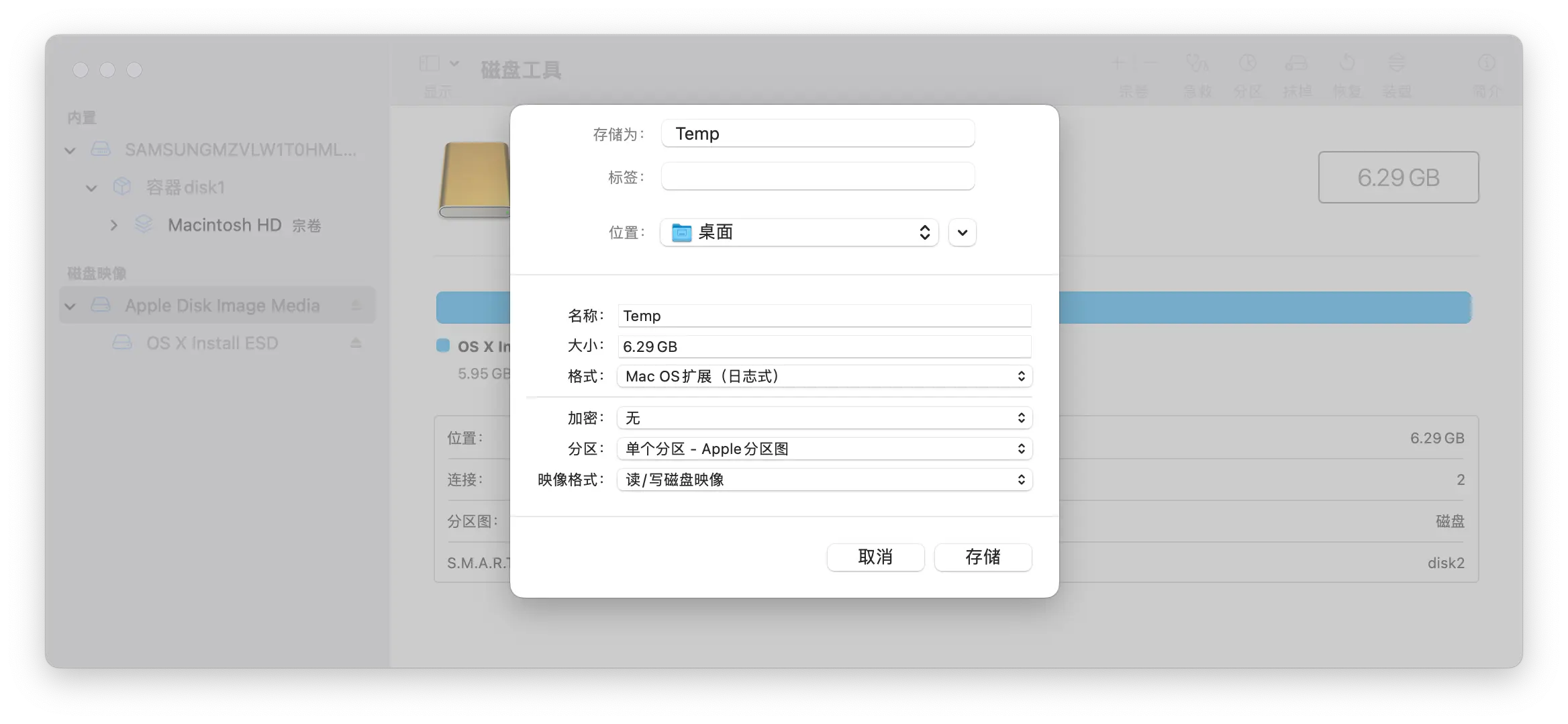
- 「存储为」及「名称」设置为
Temp; - 「大小」设置为使用
open命令打开的磁盘映像的大小,如上图的6.29 GB; - 「格式」设置为「Mac OS扩展(日志式)」;
- 「分区」为设置为「单个分区 - Apple 分区图」;
- 「映像格式」为「读/写」;
⚠️ 注意,这里疑似存在一个 Apple 一直没有修复的错误,如果你直接使用命令制作 macOS Sierra 10.12 的安装 U 盘或镜像你会得到类似这样的错误:
createinstallmedia[9499:50215] *** Terminating app due to uncaught exception 'NSInternalInconsistencyException', reason: 'Couldn't posix_spawn: error 35' *** First throw call stack: ( 0 CoreFoundation 0x00007ff81b7c143b __exceptionPreprocess + 242 1 libobjc.A.dylib 0x00007ff81b310e25 objc_exception_throw + 48 2 Foundation 0x00007ff81c615771 -[NSConcreteTask launchWithDictionary:error:] + 5081 3 Foundation 0x00007ff81c63aeb5 +[NSTask launchedTaskWithLaunchPath:arguments:] + 146 4 createinstallmedia 0x00000001064bb968 createinstallmedia + 6504 5 dyld 0x00007ff81b33d310 start + 2432 ) libc++abi: terminating with uncaught exception of type NSException
你可以通过这条命令解决该问题:
sudo plutil -replace CFBundleShortVersionString -string "12.6.03" /Applications/Install\ macOS\ Sierra.app/Contents/Info.plist然后使用命令将镜像写入到 Temp.dmg 中:
sudo /Applications/Install\ macOS\ Sierra.app/Contents/Resources/createinstallmedia --volume /Volumes/Temp/ --applicationpath /Applications/Install\ macOS\ Sierra.app --nointeraction看到返回结果:
Erasing Disk: 0%... 10%... 20%... 30%...100%...
Copying installer files to disk...
Copy complete.
Making disk bootable...
Copying boot files...
Copy complete.
Done.表示成功,接着将「磁盘工具」的「磁盘映像」全部「推出」
最后,为了压缩体积,在顶部菜单选择「映像」>「转换」,选择 Temp.dmg 文件并存储命名为 InstallESD 到桌面:
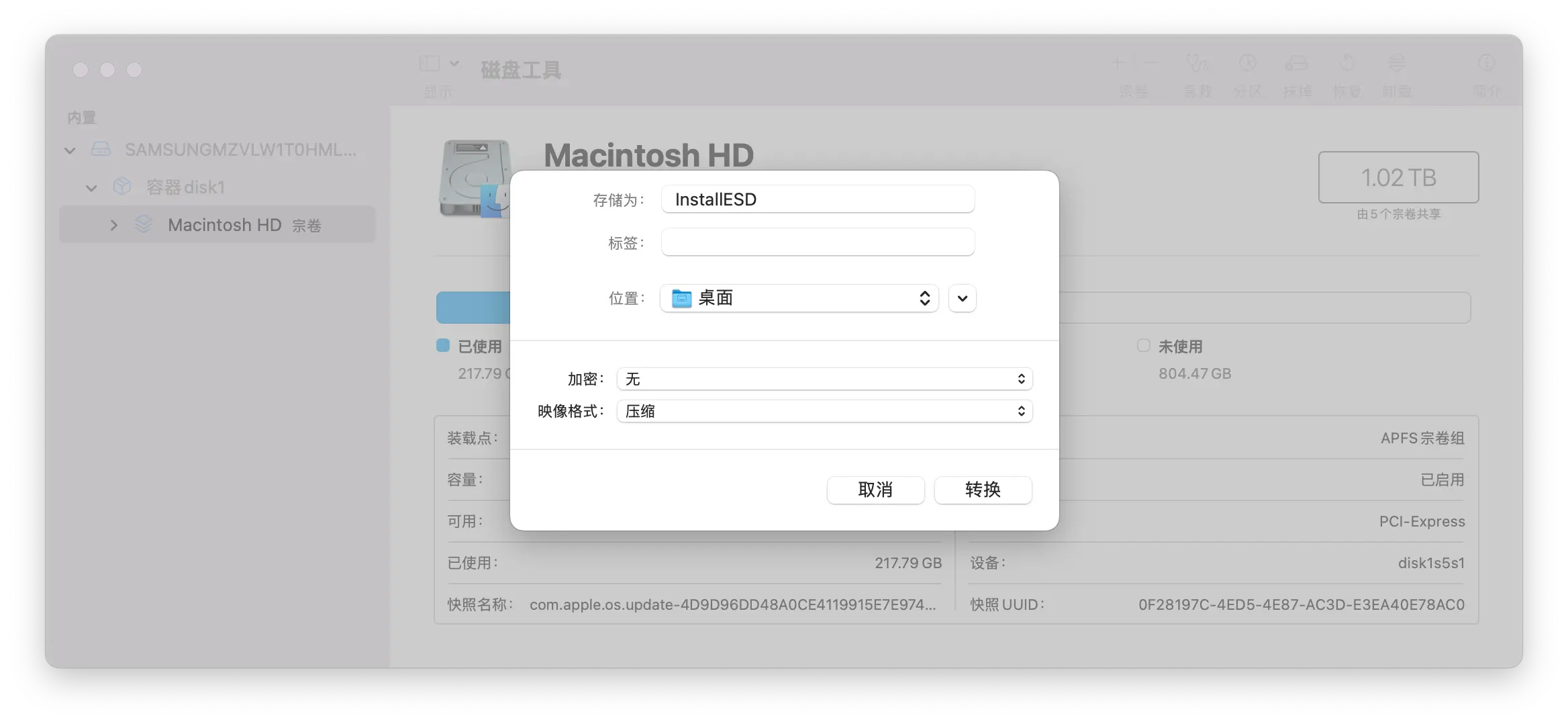
这个新的 InstallESD.dmg 文件就是带引导的安装镜像了。
OS X 10.9 ~ 10.11
在下载好系统镜像 InstallMacOSX.dmg 后双击打开,会看到一个名为「Install OS X」的磁盘映像,不去管它,打开系统自带的「终端」:
# 进入「桌面」文件夹
cd ~/Desktop
# 新建名为「GetInstallESD」的文件夹并进入
mkdir GetInstallESD && cd GetInstallESD
# 解包 InstallMacOSX.pkg
xar -xf /Volumes/Install\ OS\ X/InstallMacOSX.pkg此时 GetInstallESD 文件夹内会有三个文件:
.
├── Distribution
├── InstallMacOSX.pkg
└── Resources接着使用命令:
# 进入 InstallMacOSX.pkg
cd InstallMacOSX.pkg
# 解压 Payload
tar xvzf Payload
# 以下命令根据系统版本选择
# OS X El Capitan
# 将 InstallESD.dmg 放入 安装.app
mv InstallESD.dmg Install\ OS\ X\ El\ Capitan.app/Contents/SharedSupport
# 移动 安装.app 到「应用程序」目录
mv Install\ OS\ X\ El\ Capitan.app /Applications
# OS X Yosemite
# 将 InstallESD.dmg 放入 安装.app
mv InstallESD.dmg Install\ OS\ X\ Yosemite.app/Contents/SharedSupport
# 移动 安装.app 到「应用程序」目录
mv Install\ OS\ X\ Yosemite.app /Applications
# 打开磁盘映像文件以获取文件大小
open /Applications/Install\ OS\ X\ Yosemite.app/Contents/SharedSupport/InstallESD.dmg然后打开系统自带的「磁盘工具」,将「磁盘映像」全部「推出」,然后使用命令打开一个磁盘映像文件,这样就可以在「磁盘工具」的「磁盘映像」查看到需要的文件大小:
# 以下命令根据系统版本选择
# OS X El Capitan
open /Applications/Install\ OS\ X\ El\ Capitan.app/Contents/SharedSupport/InstallESD.dmg
# OS X Yosemite
open /Applications/Install\ OS\ X\ Yosemite.app/Contents/SharedSupport/InstallESD.dmg在顶部菜单选择「文件」>「新建映像」>「空白映像」,如下图设置:
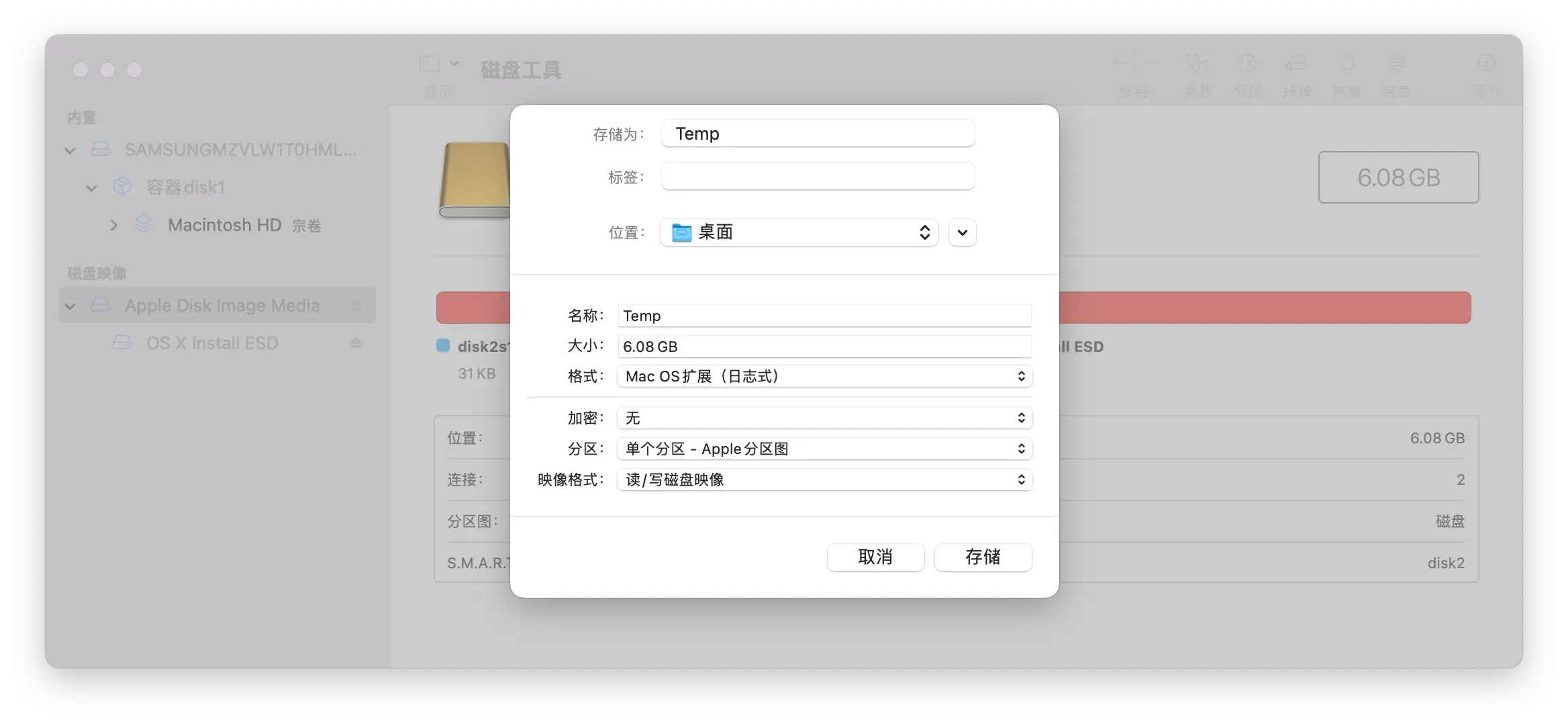
- 「存储为」及「名称」设置为
Temp; - 「大小」设置为使用
open命令打开的磁盘映像的大小,如上图的6.08 GB; - 「格式」设置为「Mac OS扩展(日志式)」;
- 「分区」为设置为「单个分区 - Apple 分区图」;
- 「映像格式」为「读/写」;
然后使用命令将镜像写入到 Temp.dmg 中:
# 以下命令根据系统版本选择
# OS X El Capitan
sudo /Applications/Install\ OS\ X\ El\ Capitan.app/Contents/Resources/createinstallmedia --volume /Volumes/Temp --applicationpath /Applications/Install\ OS\ X\ El\ Capitan.app --nointeraction
# OS X Yosemite
sudo /Applications/Install\ OS\ X\ Yosemite.app/Contents/Resources/createinstallmedia --volume /Volumes/Temp --applicationpath /Applications/Install\ OS\ X\ Yosemite.app --nointeraction看到返回结果:
Erasing Disk: 0%... 10%... 20%... 30%...100%...
Copying installer files to disk...
Copy complete.
Making disk bootable...
Copying boot files...
Copy complete.
Done.表示成功,接着将「磁盘工具」的「磁盘映像」全部「推出」
最后,为了压缩体积,在顶部菜单选择「映像」>「转换」,选择 Temp.dmg 文件并存储命名为 InstallESD 到桌面:
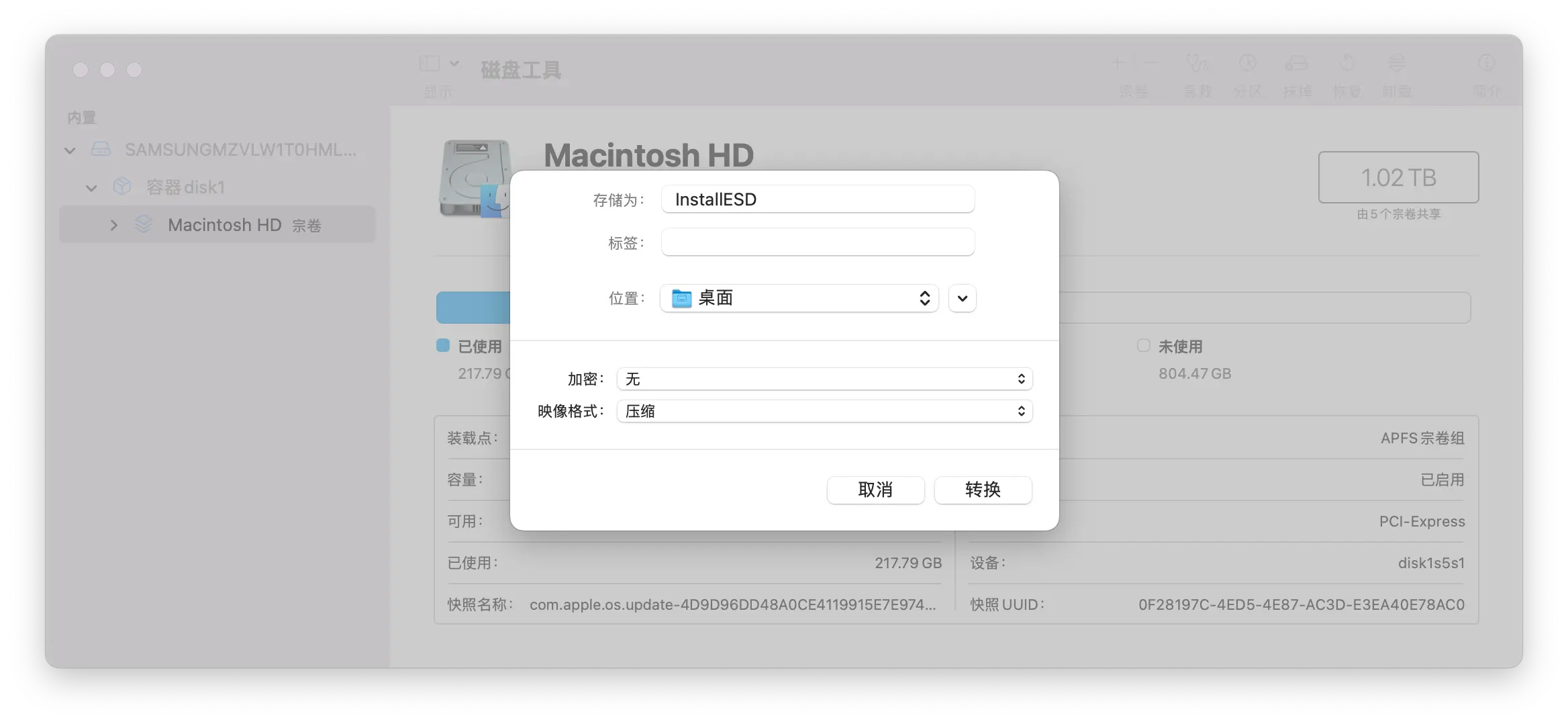
这个新的 InstallESD.dmg 文件就是带引导的安装镜像了。
Mac OS X 10.7 & OS X 10.8
在下载好系统镜像 InstallMacOSX.dmg 后双击打开,会看到一个名为「Install Mac OS X」的磁盘映像,不去管它,打开系统自带的「终端」:
# 进入「桌面」文件夹
cd ~/Desktop
# 新建名为「GetInstallESD」的文件夹并进入
mkdir GetInstallESD && cd GetInstallESD
# 解包 InstallMacOSX.pkg
xar -xf /Volumes/Install\ Mac\ OS\ X/InstallMacOSX.pkg此时 GetInstallESD 文件夹内会有三个文件:
.
├── Distribution
├── InstallMacOSX.pkg
└── Resources对着 InstallMacOSX.pkg 文件右键选择「显示包内容」就可以获得 InstallESD.dmg 文件,为了方便后续操作先将这个文件移动出来,比如放到「下载」文件夹中。
然后打开系统自带的「磁盘工具」,先将左侧当前已经挂载的「磁盘映像」全部「推出」,然后再双击「下载」文件夹中的 InstallESD.dmg 文件,或在「磁盘工具」顶部菜单选择「文件」>「打开磁盘镜像」选择打开。
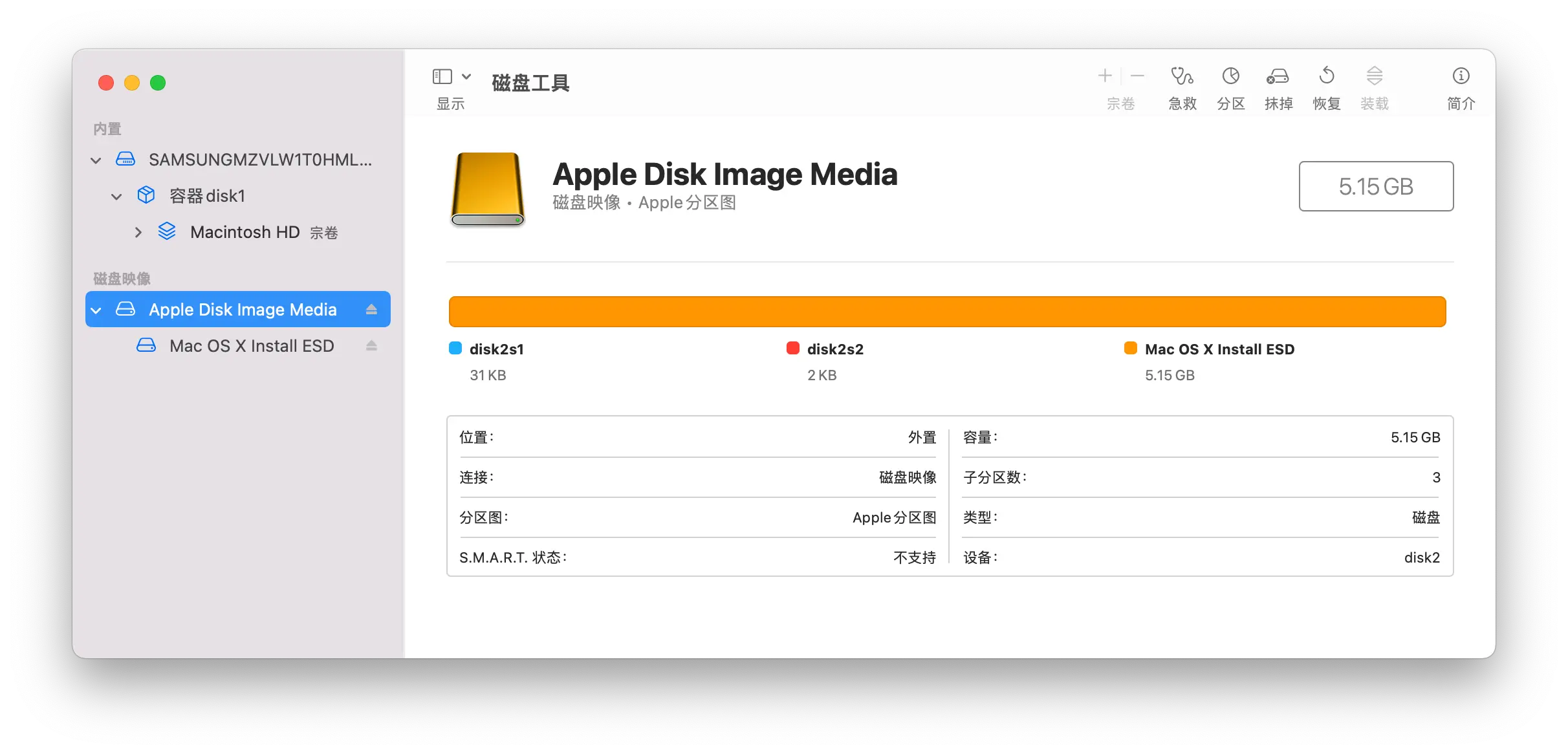
这一步是为了看到制作这个系统映像所需的容量,例如上图的 5.15GB
然后在「磁盘工具」顶部菜单选择「文件」>「新建映像」>「空白映像」,然后如下图:
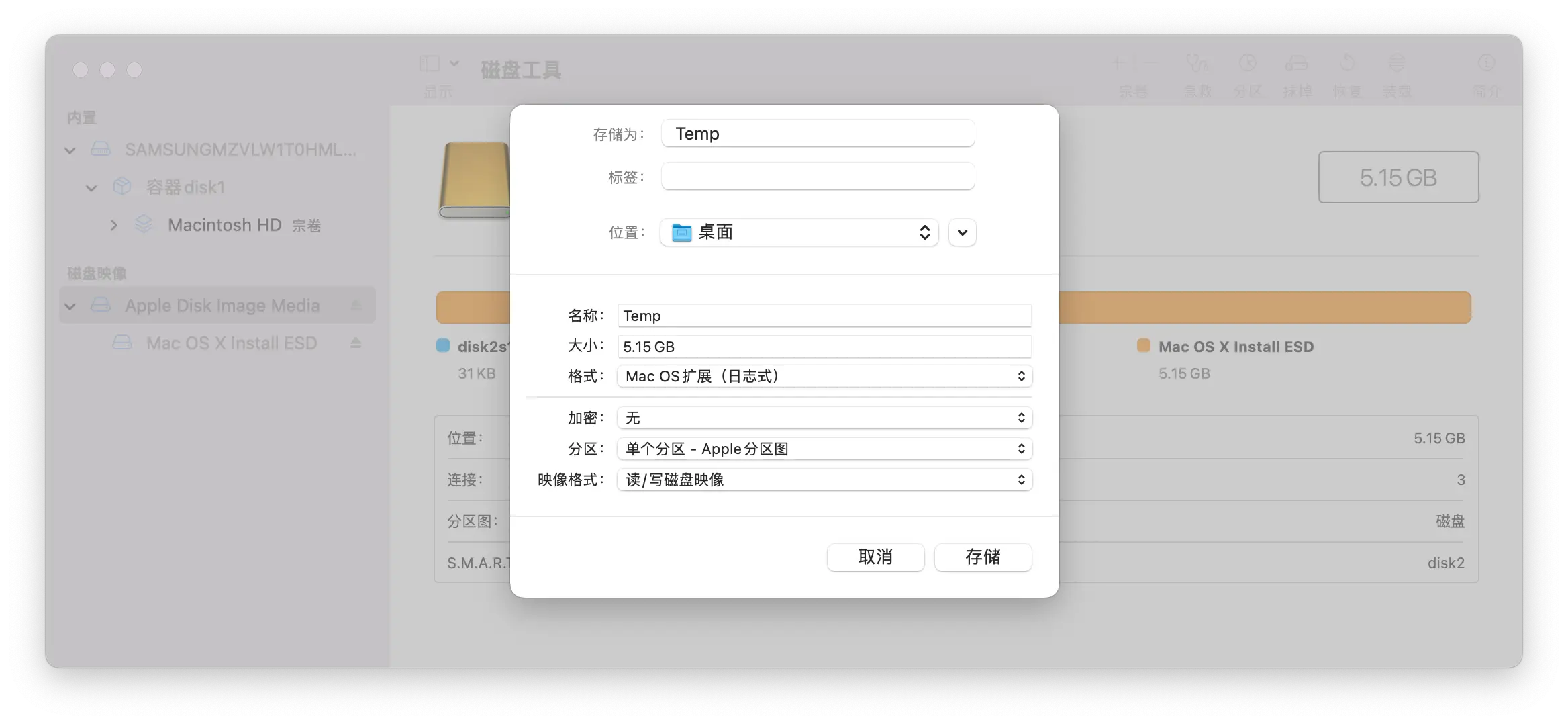
- 「存储为」及「名称」设置为
Temp; - 「大小」设置为打开「下载」文件夹中的
InstallESD.dmg文件后看到的容量; - 「格式」设置为「Mac OS扩展(日志式)」;
- 「分区」为设置为「单个分区 - Apple 分区图」;
- 「映像格式」为「读/写」;
「位置」设置将其存到「桌面」文件夹,接着在「磁盘工具」左侧列表选择可「读/写」的也就是刚才创建的 Temp:

然后在右上角点击「恢复」按钮,「恢复来源」选择 Mac OS X Install ESD,然后点击「恢复」,完成后将「磁盘映像」全部「推出」
最后,为了压缩体积,在顶部菜单选择「映像」>「转换」,选择 Temp.dmg 文件并存储命名为 InstallESD 到桌面:
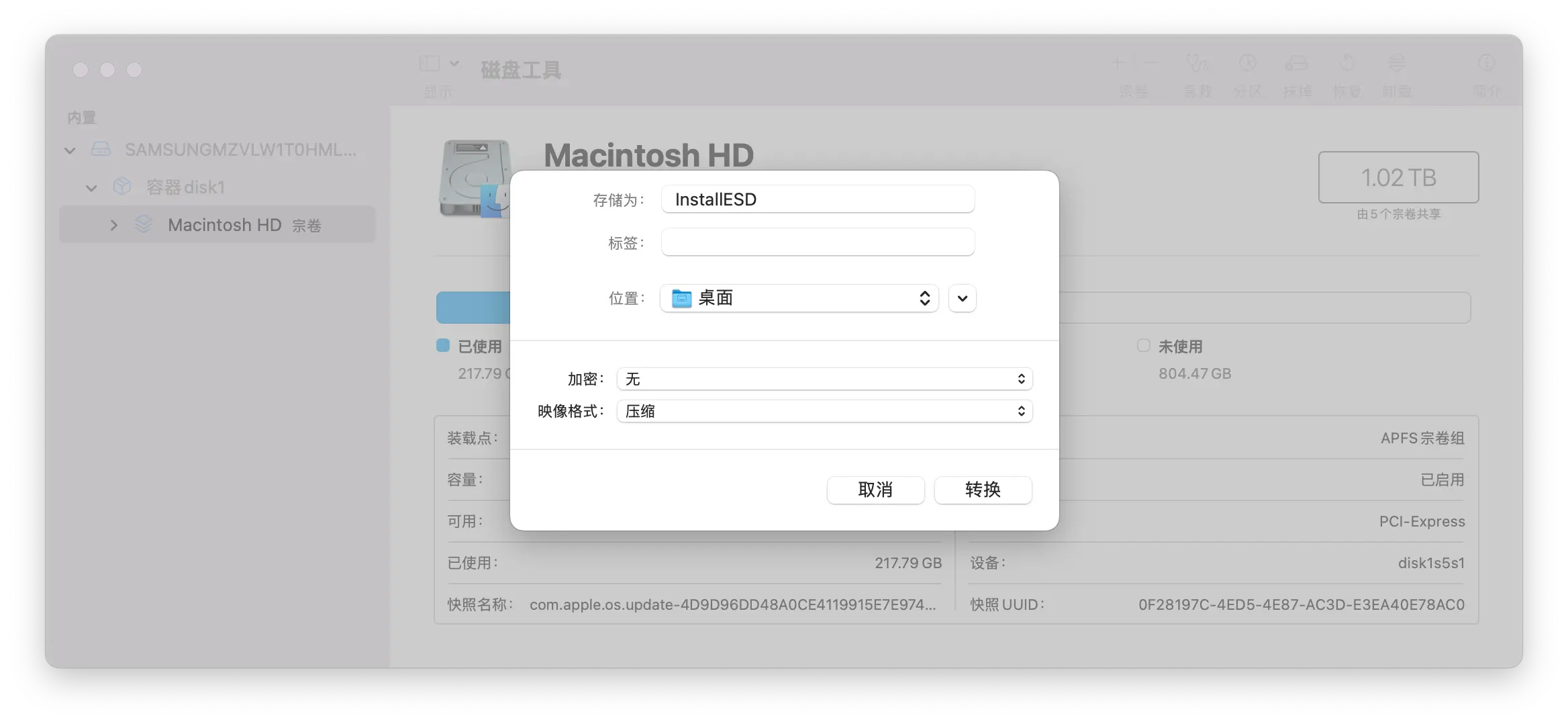
这个新的 InstallESD.dmg 文件就是带引导的安装镜像了。
DMG 转换成 CDR/ISO
使用命令
hdiutil convert InstallESD.dmg -format UDTO -o InstallESD你可以在输入命令 hdiutil convert 后 (注意末尾加空格) 然后用鼠标将 .dmg 文件拖入终端然后输入命令 -format UDTO -o <文件名> (注意加上空格),然后按下回车键即可
这样转换出来的镜像默认是 .cdr 后缀名,如果需要 .iso 直接改后缀名即可
参考
- 在 macOS 中创建安装器 - Dortania 的 OpenCore 安装指南
- 制作macOS系统dmg包及iso可引导镜像 - Newlearnerの小站
- Unable to make bootable USB drive - Apple Community

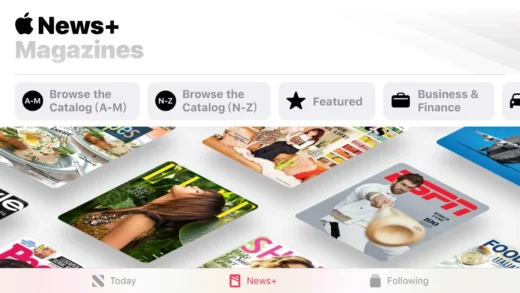
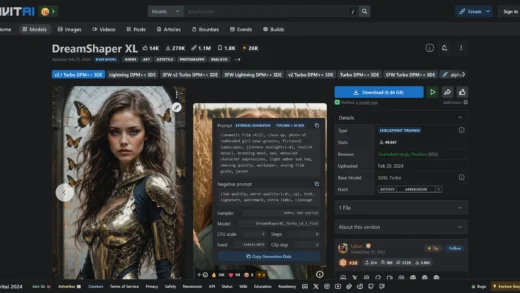
可以,非常不错的技术博客,比那些所谓的论坛社区的耿直多了