查看【Synology 与 XPEnology】专题可浏览更多内容
前言
本文使用 ARPL 引导为一台暴风酷播云二期(华擎 J3455-ITX)为例安装「黑群晖」,其他机型也可照此文参考安装
之前心血来潮搞了台 XPEnology,也就是俗称的「黑群晖」。本来打算的是蜗牛星际(J1900),好朋友也是这台而且非常凑巧的是我们都看上同一家淘宝店,而我在一番观望后选择了暴风酷播云二期(J3455)
机器是卖家一条龙弄好的,但之后我折腾时弄砖了,找卖家要来的重装教程看得十分头大,卖家做的教程和相关文件简直是乱七八糟,为了日后我再折腾时备忘,和帮助有需求的网友,所以写下了此教程...
准备
准备一个不打算用的老 U 盘,这个 U 盘之后要作为引导一直插在机器上的
暴风二期设置
不是暴风二期或华擎 J3455-ITX 的机型可跳过此步骤
暴风二期需要先做一些相关设置:
另外暴风二期自带的 16G 万由固态硬盘建议清空,如果你没有 PE 可以下载微 PE 工具箱制作一个 U 盘 PE,进入到暴风二期操作
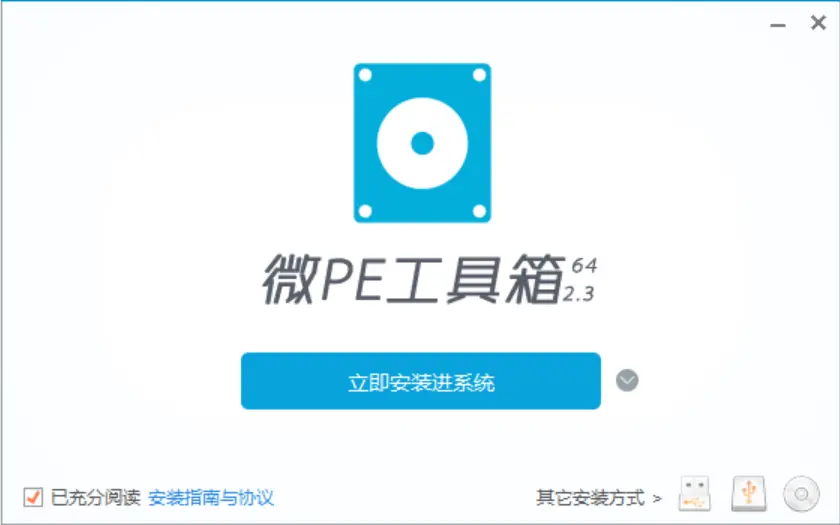
点击右下角的 U 盘图标
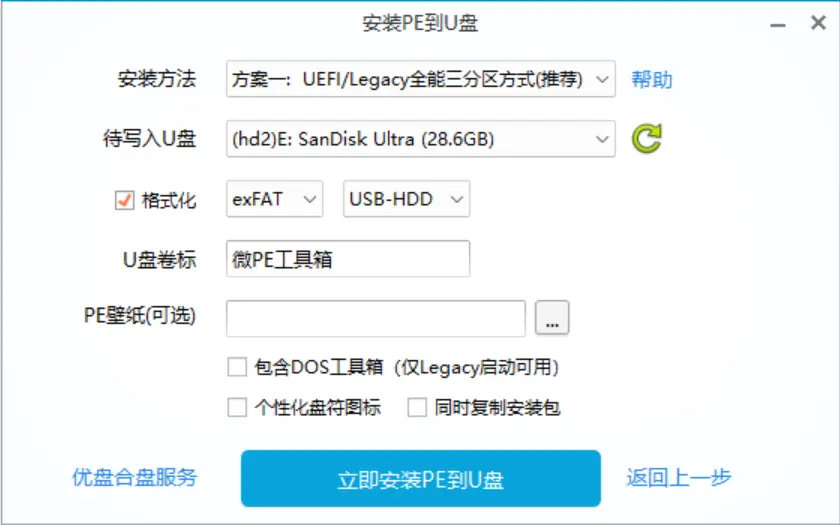
确认「待写入U盘」选择正确,制作 PE 会清空 U 盘里的数据,所以记得先把里面需要的数据文件复制出来
制作完成后将 U 盘插上暴风二期,开启进入 PE
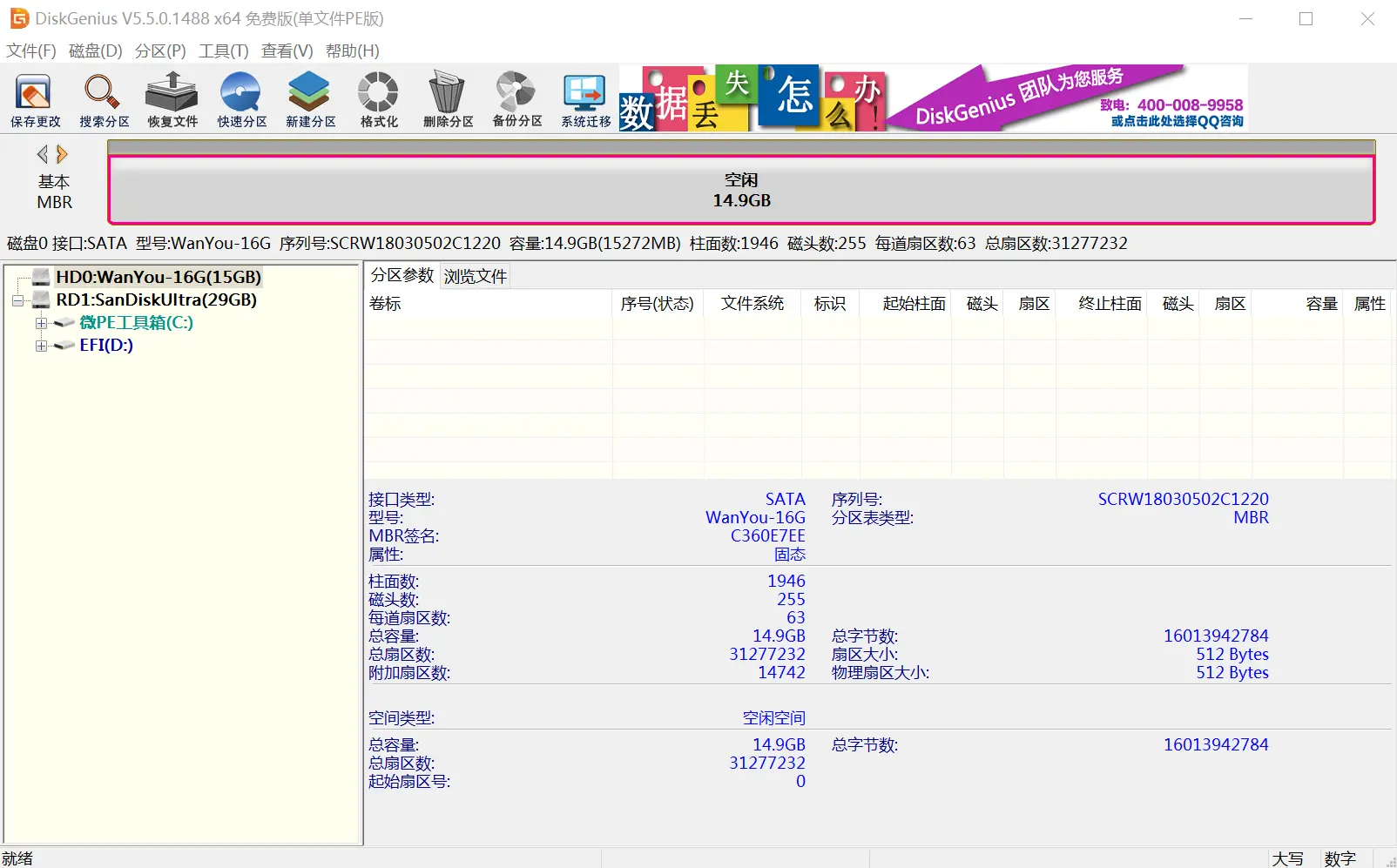
使用 DiskGenius,将暴风二期自带的 16G 万由固态硬盘右键「删除所有分区」,然后点击「保存更改」
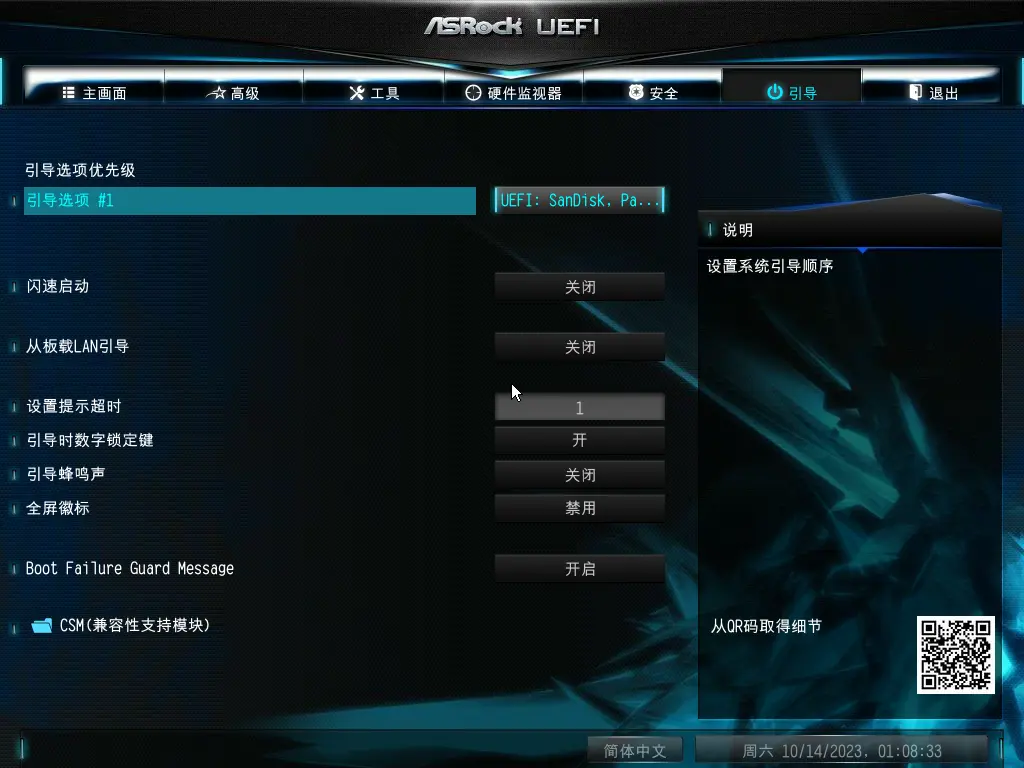
如果没有顺利进入 PE,开机的时候按 Delete 键进入 UEFI,在「引导」的「引导选项 #1」设置为你的 U 盘,然后按 F10 保存设置并重启
下载 ARPL 并制作引导 U 盘
ARPL(Automated Redpill Loader)是作者 fbelavenuto 为了让系统尽可能用户友好,让生活更轻松而制作的一个用于安装「黑群晖」的引导工具,它是一个托管于 Github 的项目,如果你有兴趣可以浏览:https://github.com/fbelavenuto/arpl
但本文使用的不是该项目而是该项目的衍生修改项目:arpl-i18n。这是因为 fbelavenuto 的 ARPL 已经有一段时间没有更新了,而作者 wjz304 的 arpl-i18n 保持着更新并且带来的多语言支持和其他的一些改进
在 2023 年 11 月 28 日作者紧急删库,个人 Fork 了 Github 项目,有需要的可自取:https://github.com/ConnersHua/arpl-i18n
由于原作者删库,个人将编译 Release 上传至网盘供有需要的下载:天翼云盘 访问码:rol3,首先下载网盘中的 rr-23.11.10.img.zip
关于 RR 引导普通版和 4G 的区别:物理机 U 盘没有区别!只有虚拟机因为空间不足编译失败,而又不会扩容虚拟磁盘的情况下才选择 4G!!!
然后下载 Etcher 用于将引导映像写入 U 盘

选择解压出来的 arpl.img 文件和打算用于黑群晖引导的 U 盘设置,然后选择「现在烧录」
这个 U 盘以后就一直插在机器上用于引导
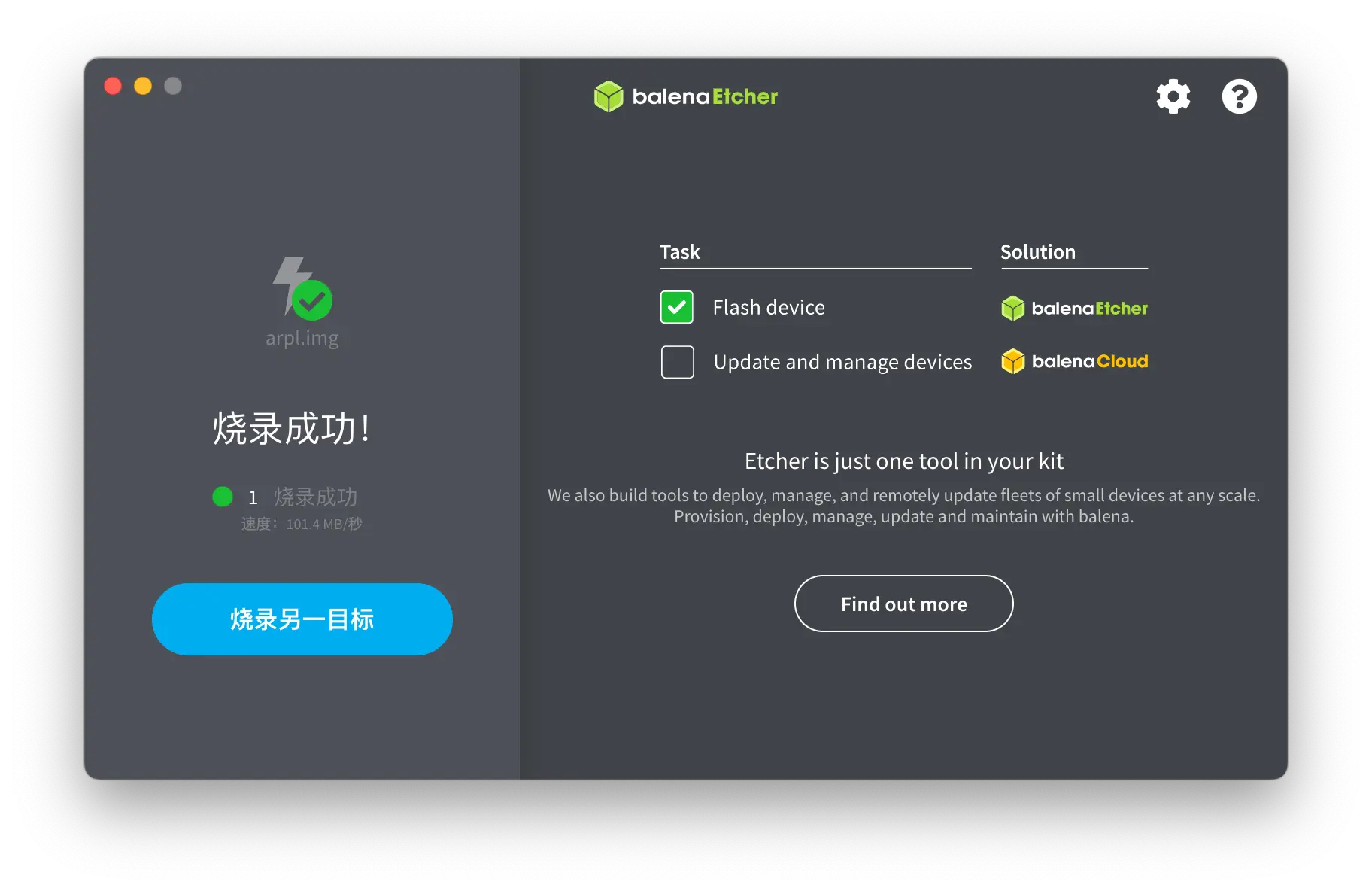
烧录成功后就可以将 U 盘插入到机器上
配置 ARPL 引导
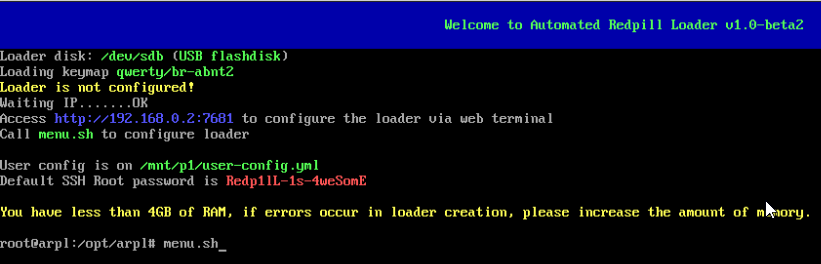
这时候如果引导成功就可以看到如上图,在另一台电脑上的浏览器打开显示的 IP 地址及端口号 7681,如 http://192.168.0.2:7681
如果没有成功进入如上图引导,则重启在开机时进入 UEFI 设置 U 盘作为引导并关闭「安全启动」再次尝试进入
修改菜单语言
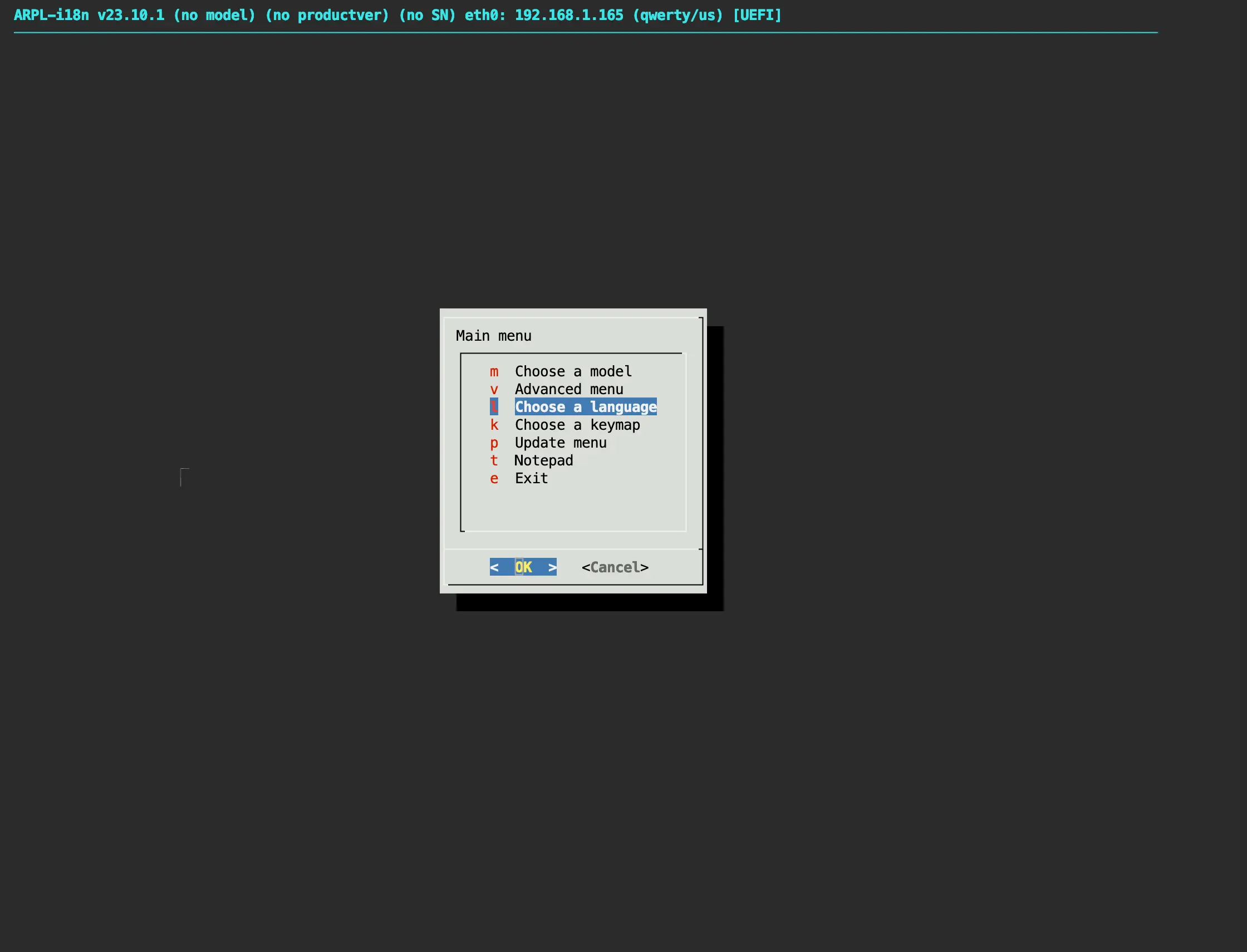
可选择「Choose a language」修改语言
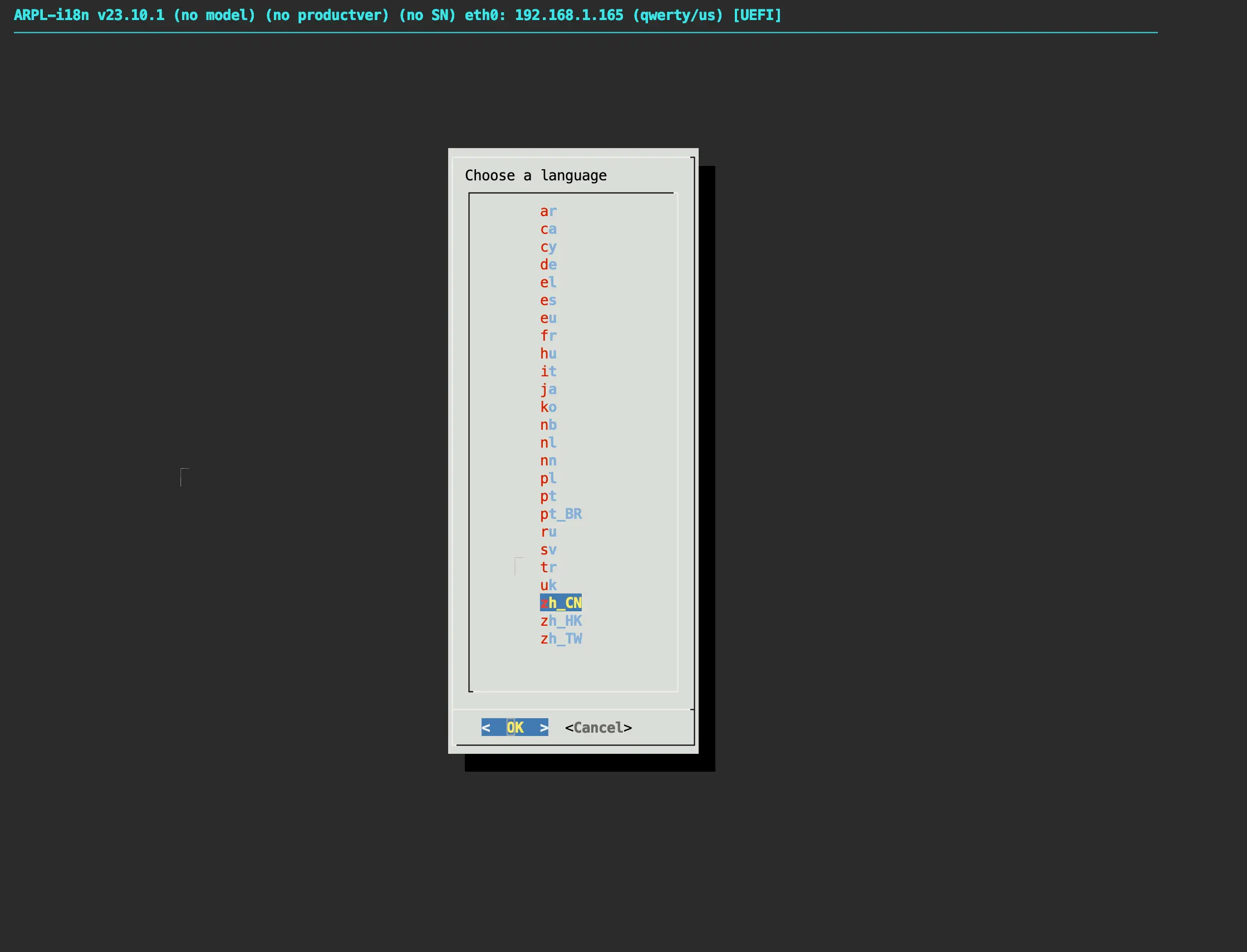
接着选择「zh_CN」修改语言为简体中文,当然你习惯用英文可跳过此步骤
选择机型及 DSM 版本
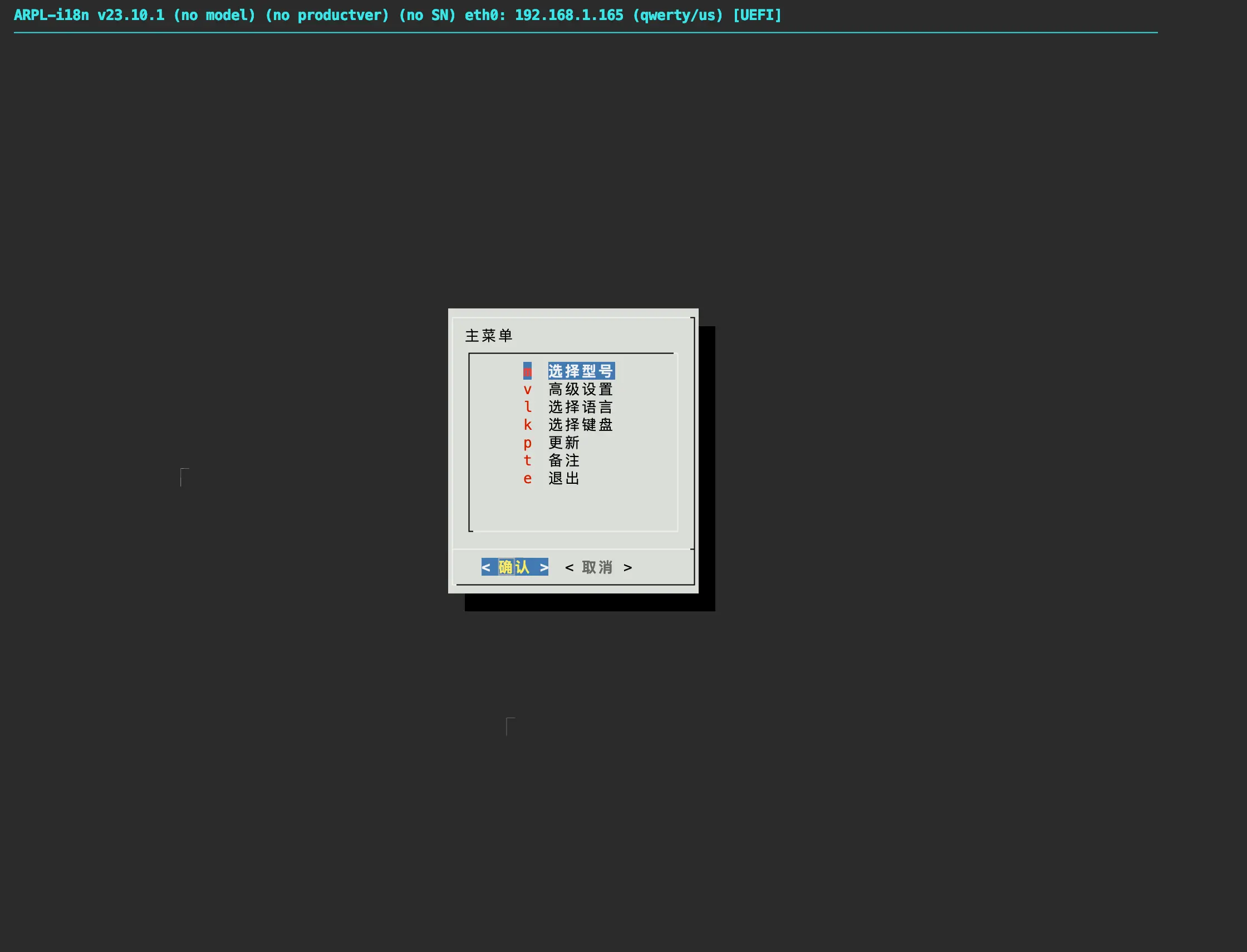
选择「选择型号」
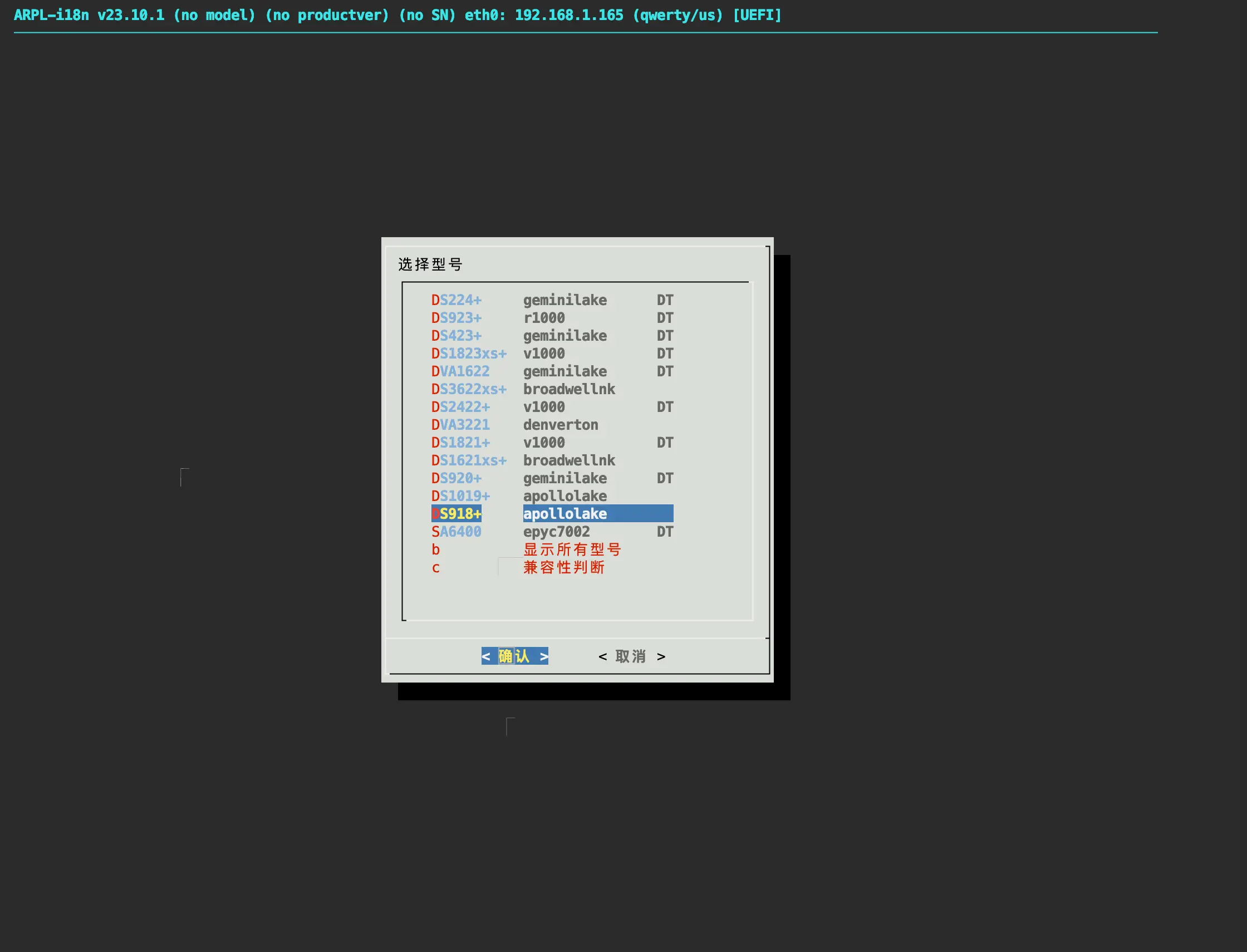
选择你要安装的型号,这个没有绝对正确的选法需要你自己了解你的机器适用于什么型号的
我的暴风二期选择 DSM918+
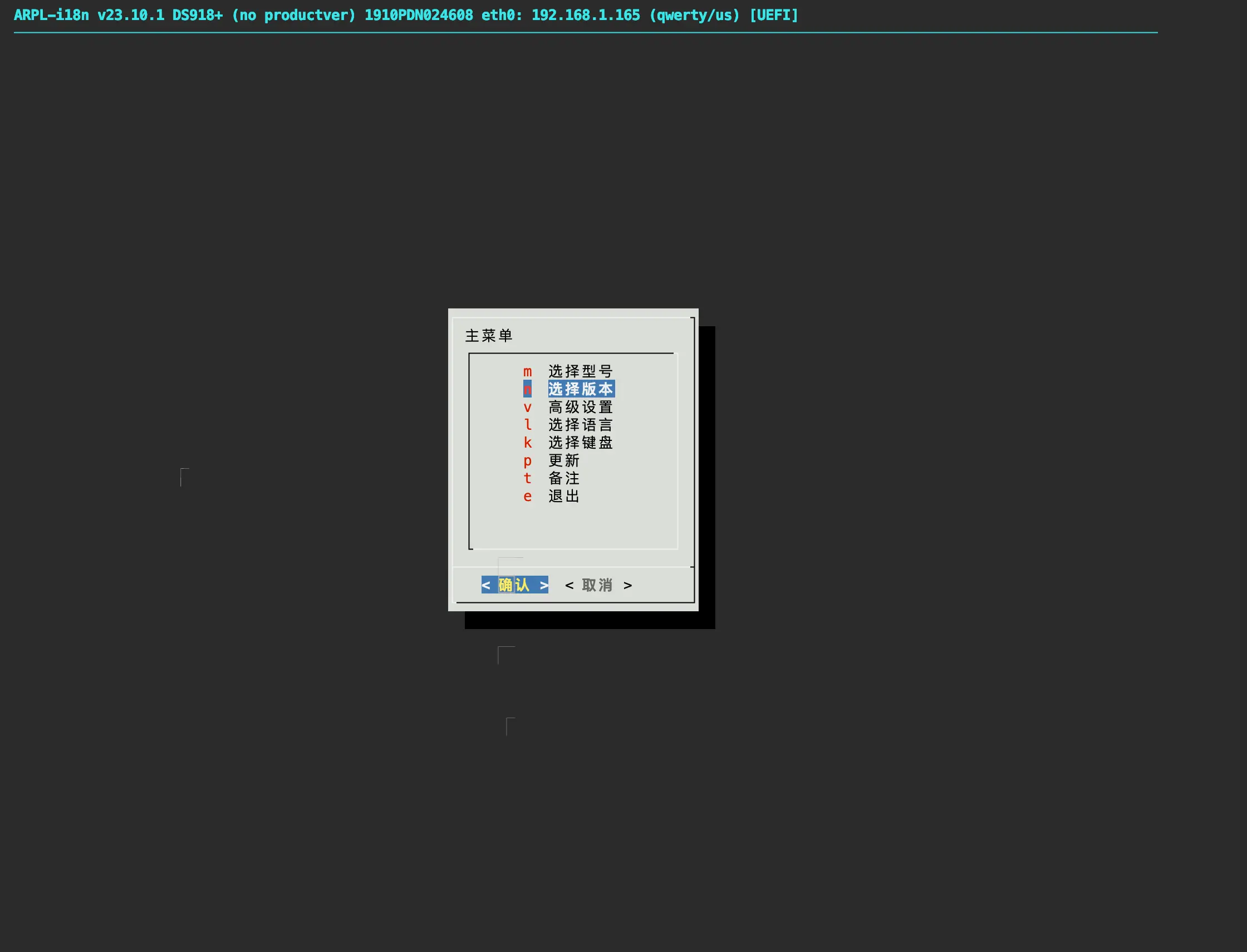
选择「选择版本」

我这里选择最新版,也就是最上面的

这里会显示所使用的 .pat
如果你不是全新安装而是之前就有装过旧版本黑群晖,可以手动点击下载这个 .pat 系统文件备用,因为很可能之后引导成功后进入 DSM 会要求重新安装
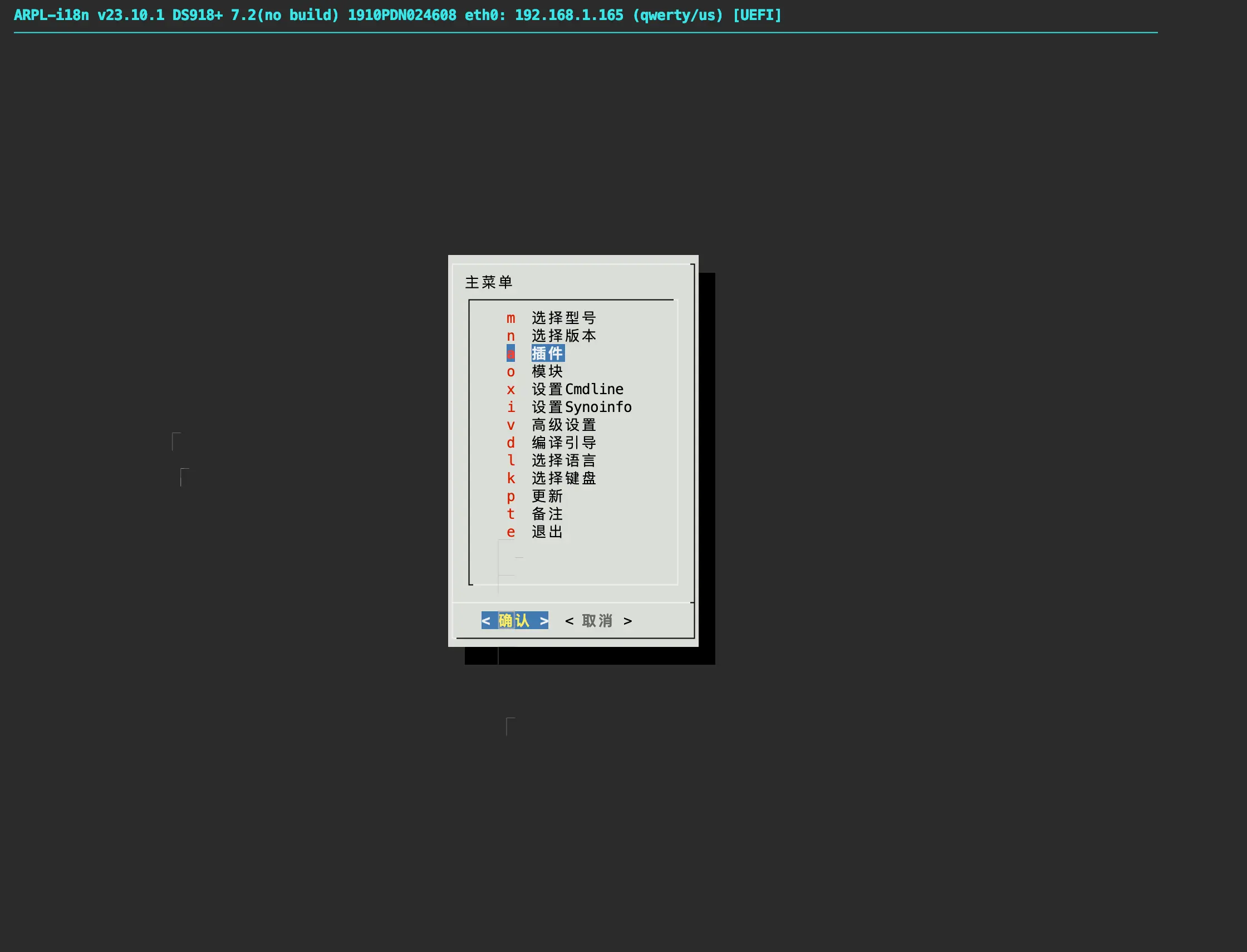
安装插件
选择「插件」
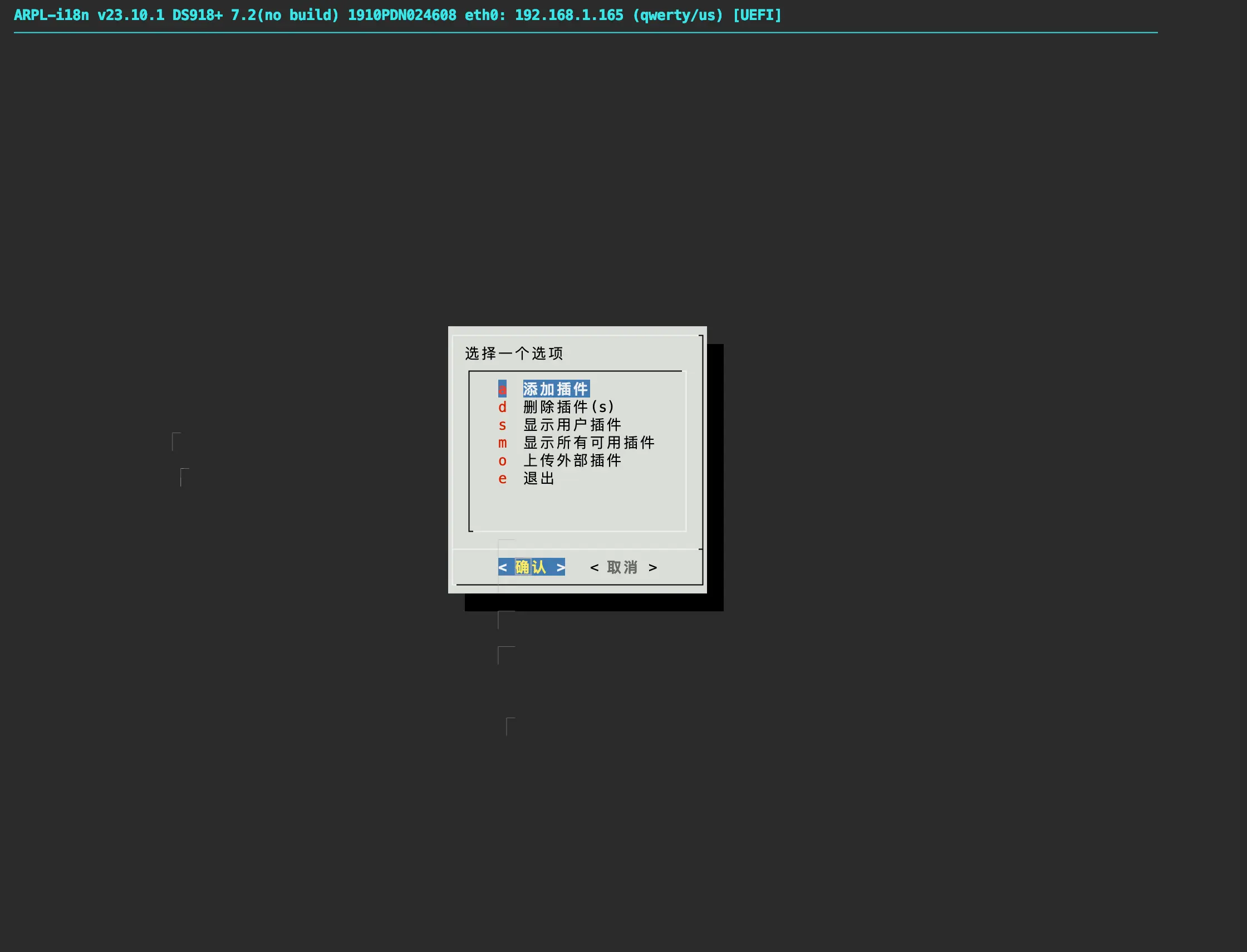
选择「添加插件」
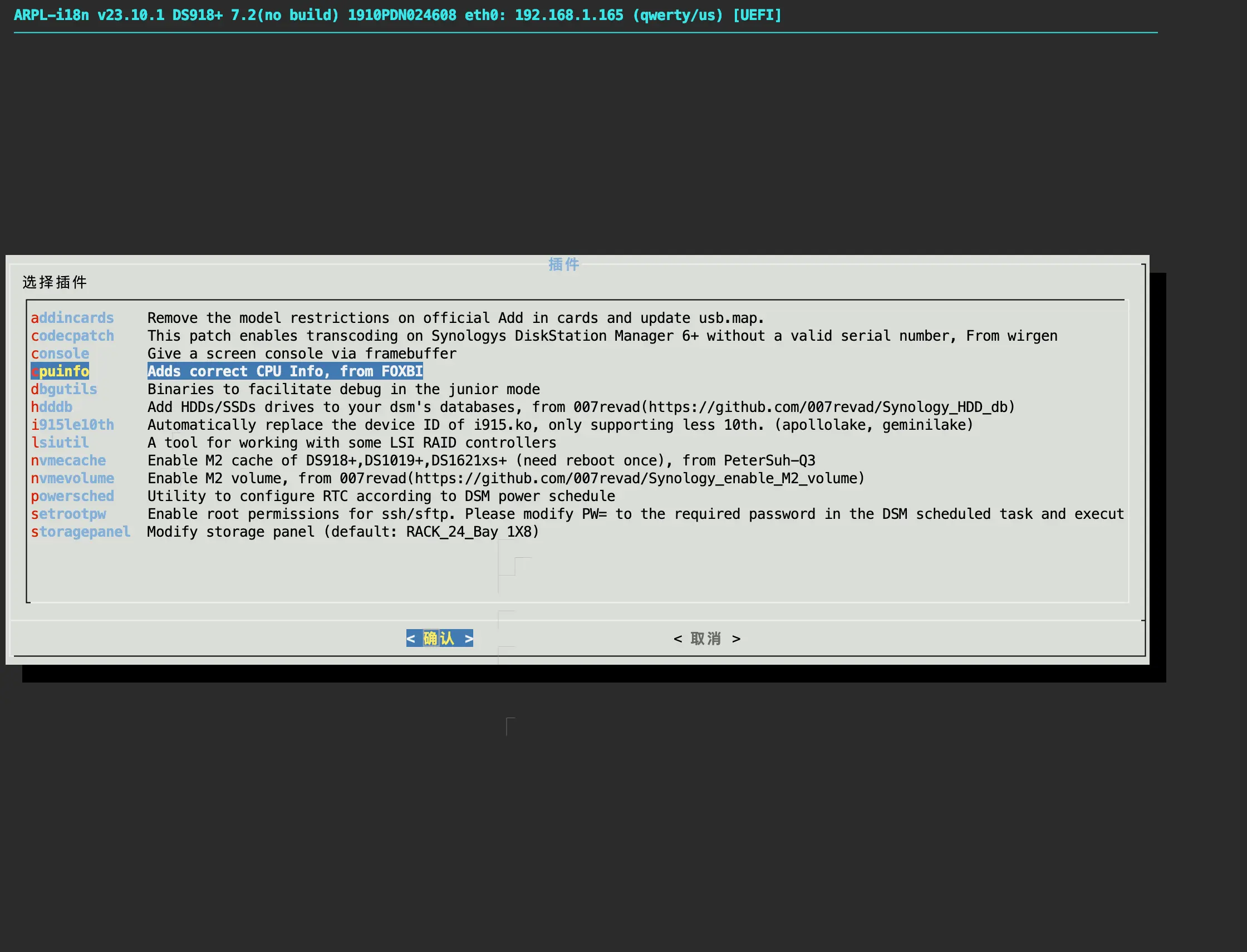
选择「cpuinfo」用于正确显示 CPU 型号,除此之外我还选择安装了「powersched」
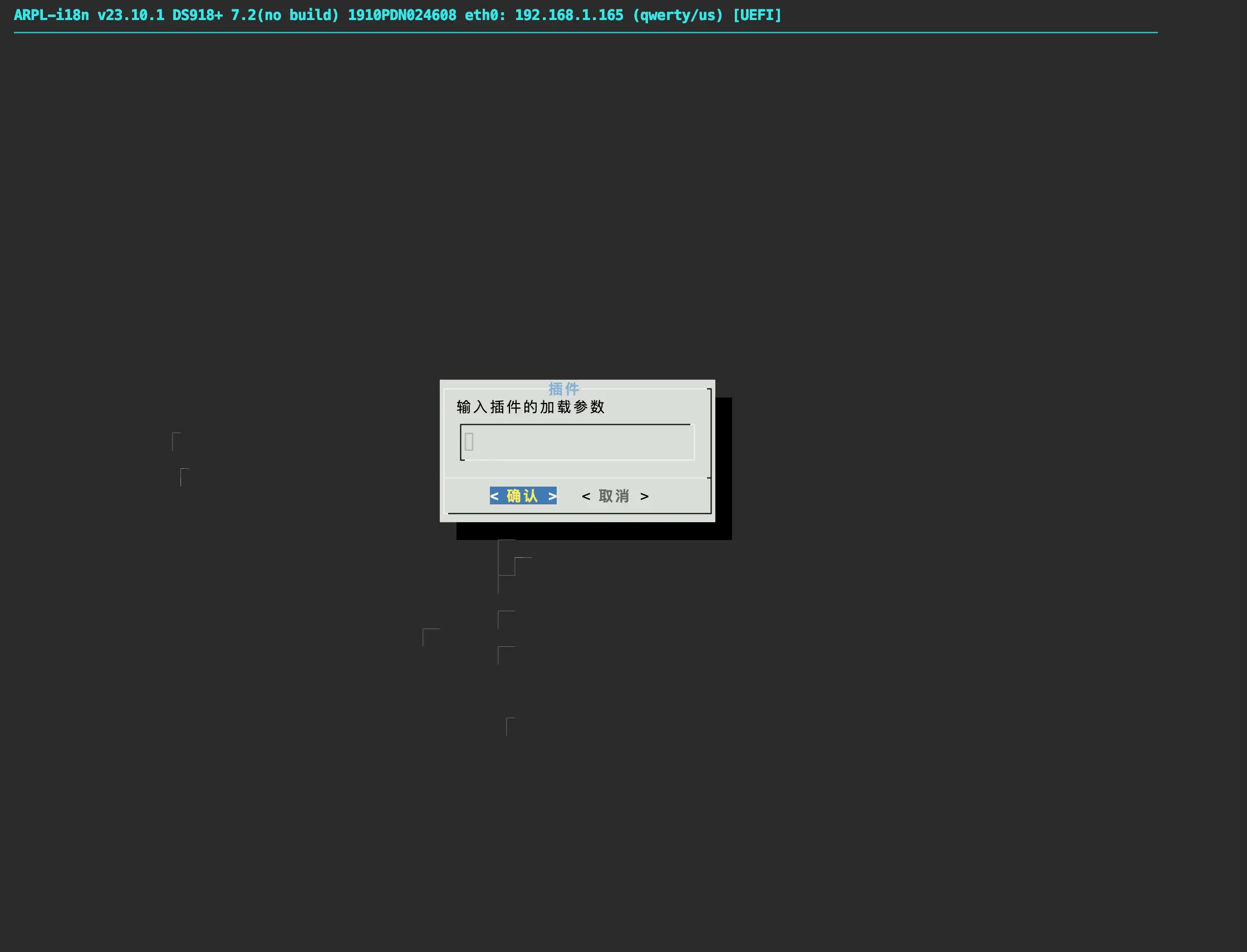
「加载参数」留空直接回车键继续
设置 SN/MAC
如果你没有用于洗白的 SN 和 MAC 地址信息,可跳过此步
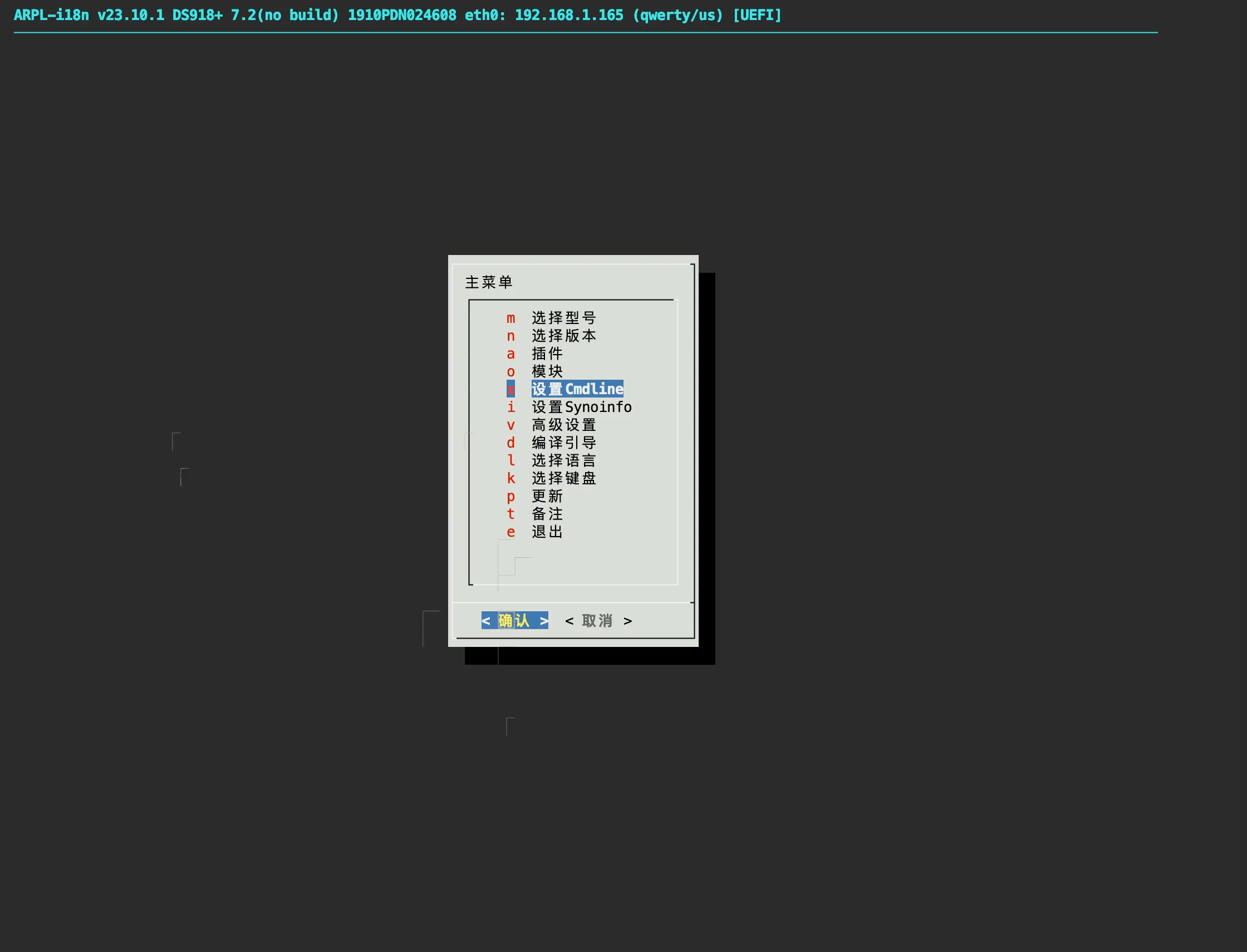
选择「设置 Cmdline」
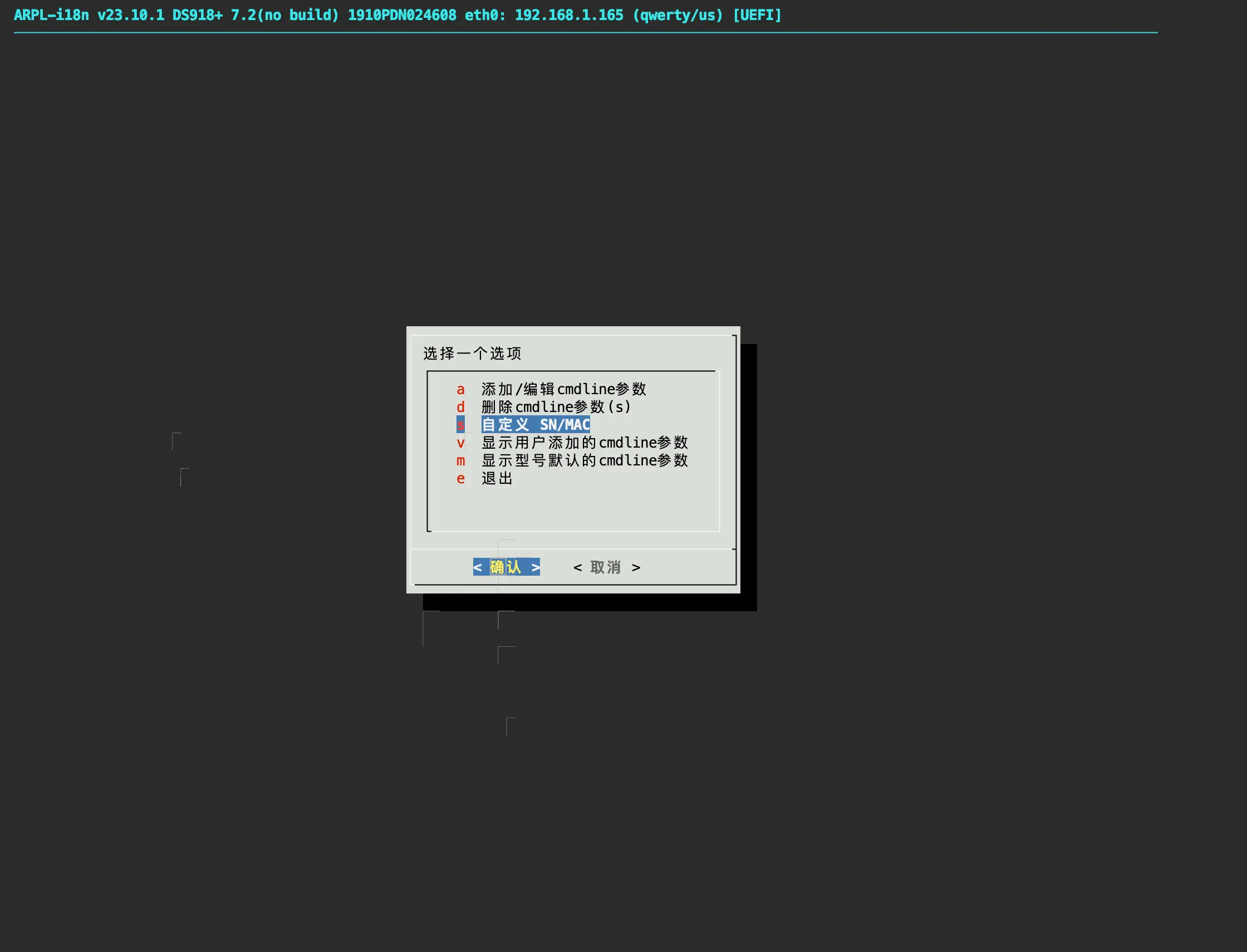
选择「自定义 SN/MAC」
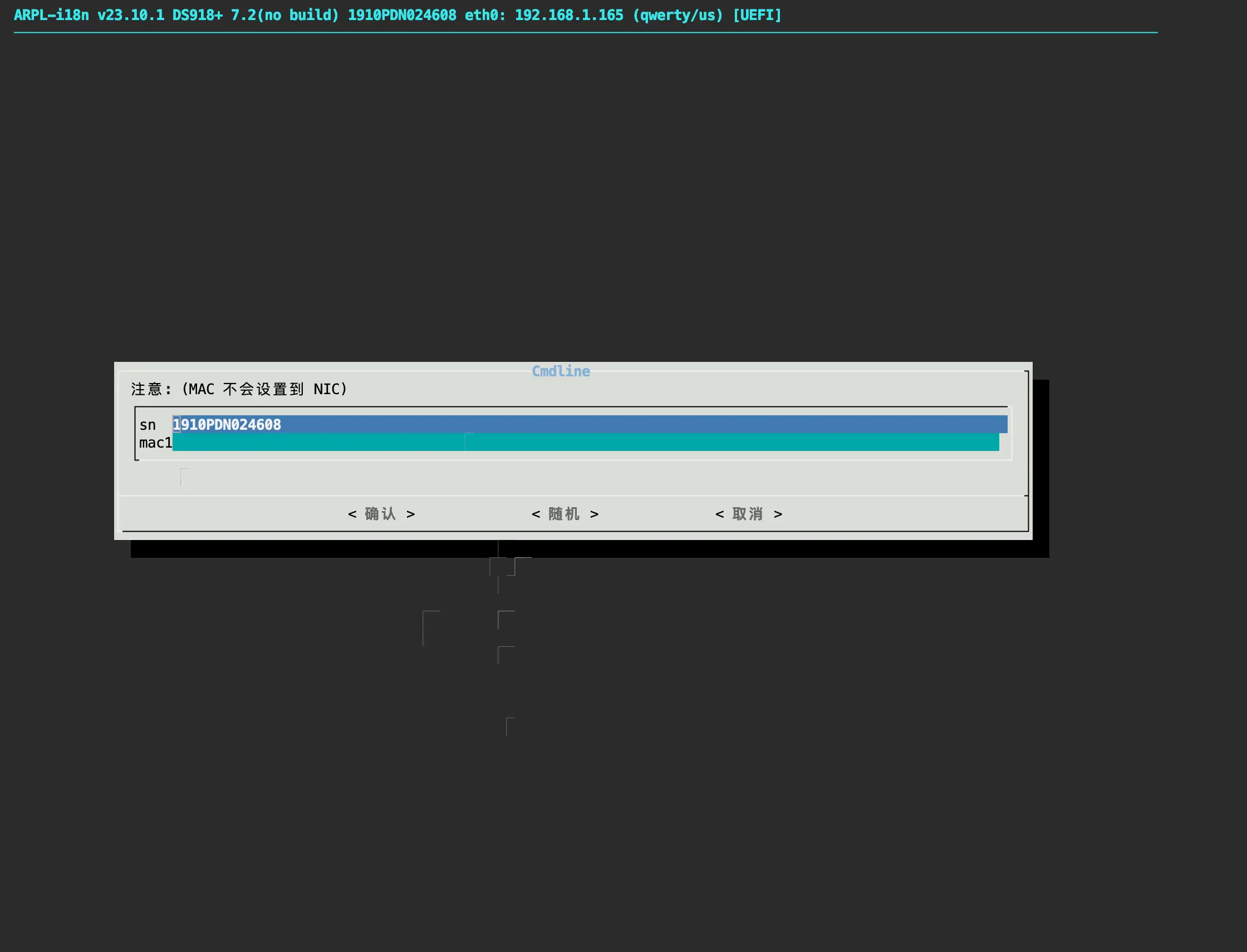
在这里输入 SN 及 MAC 地址信息
编译引导及启动
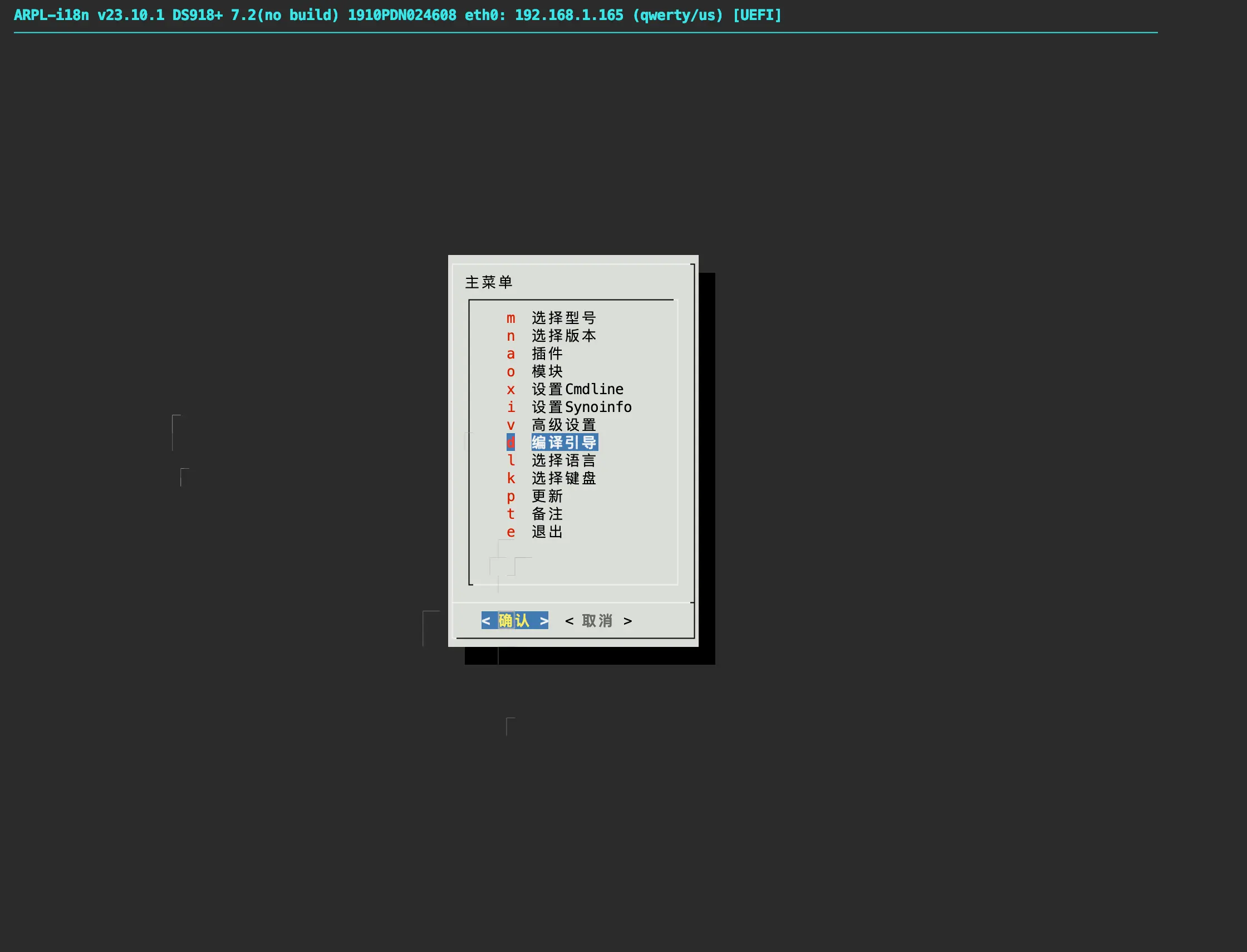
选择「编译引导」
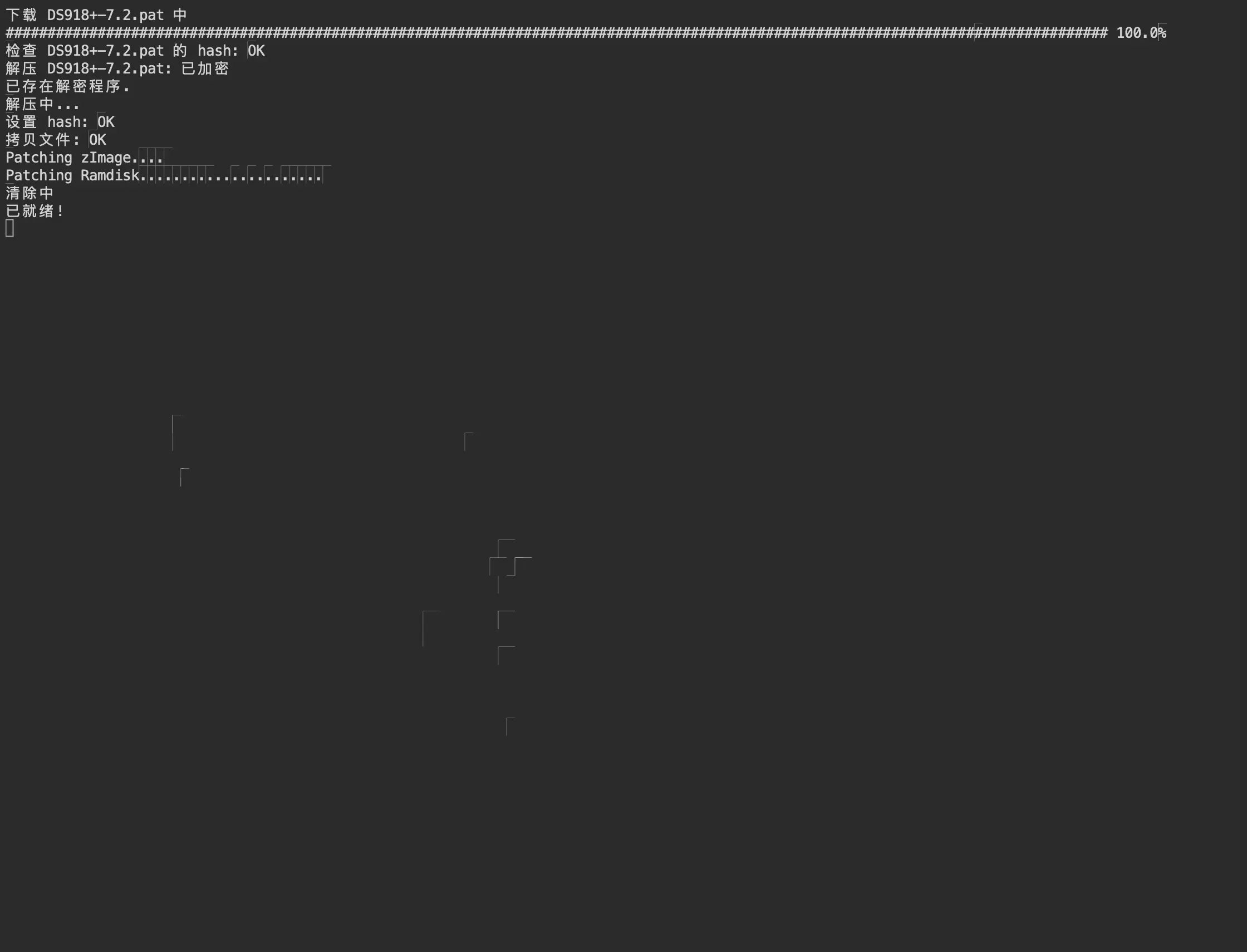
如上图表示编译成功
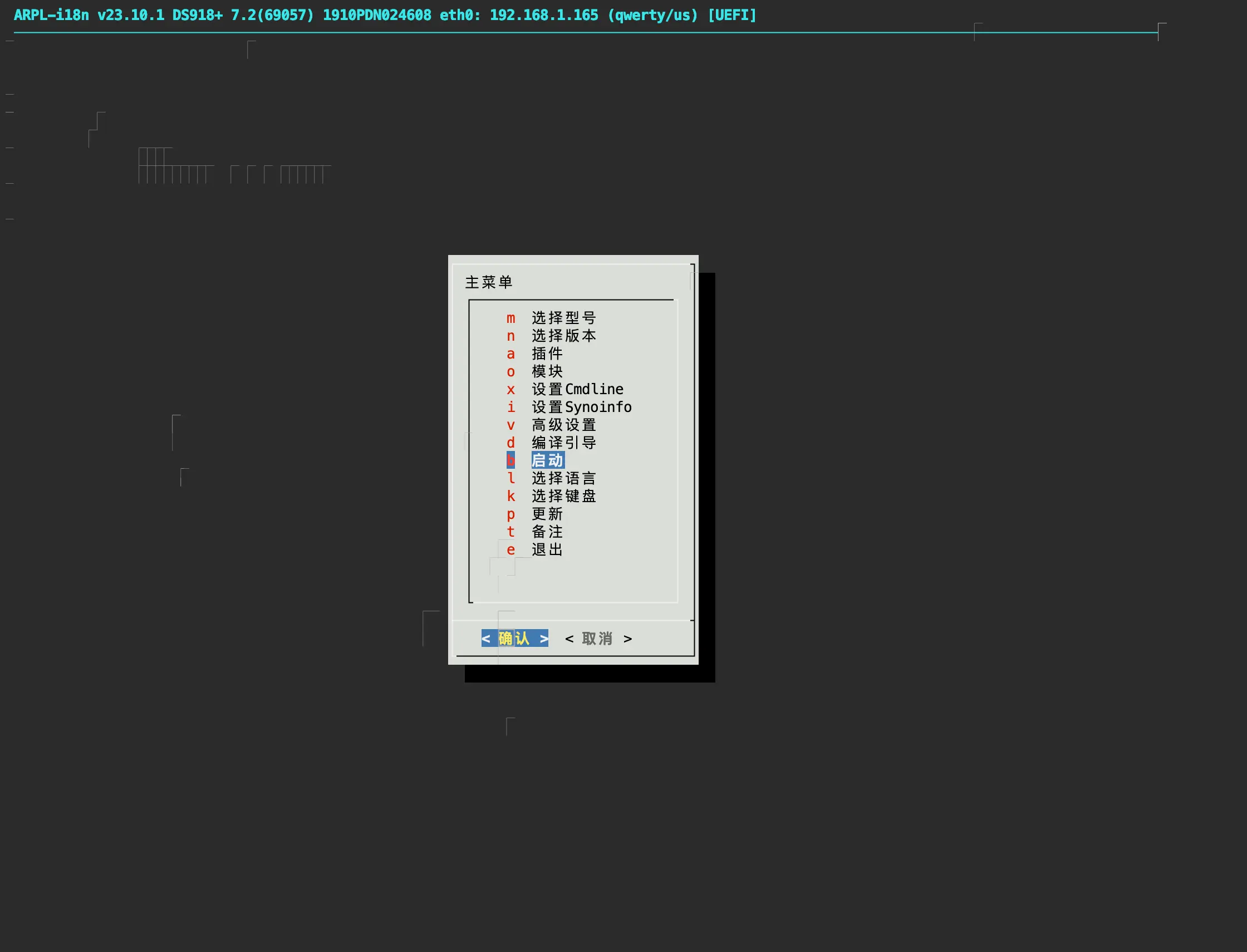
选择「启动」
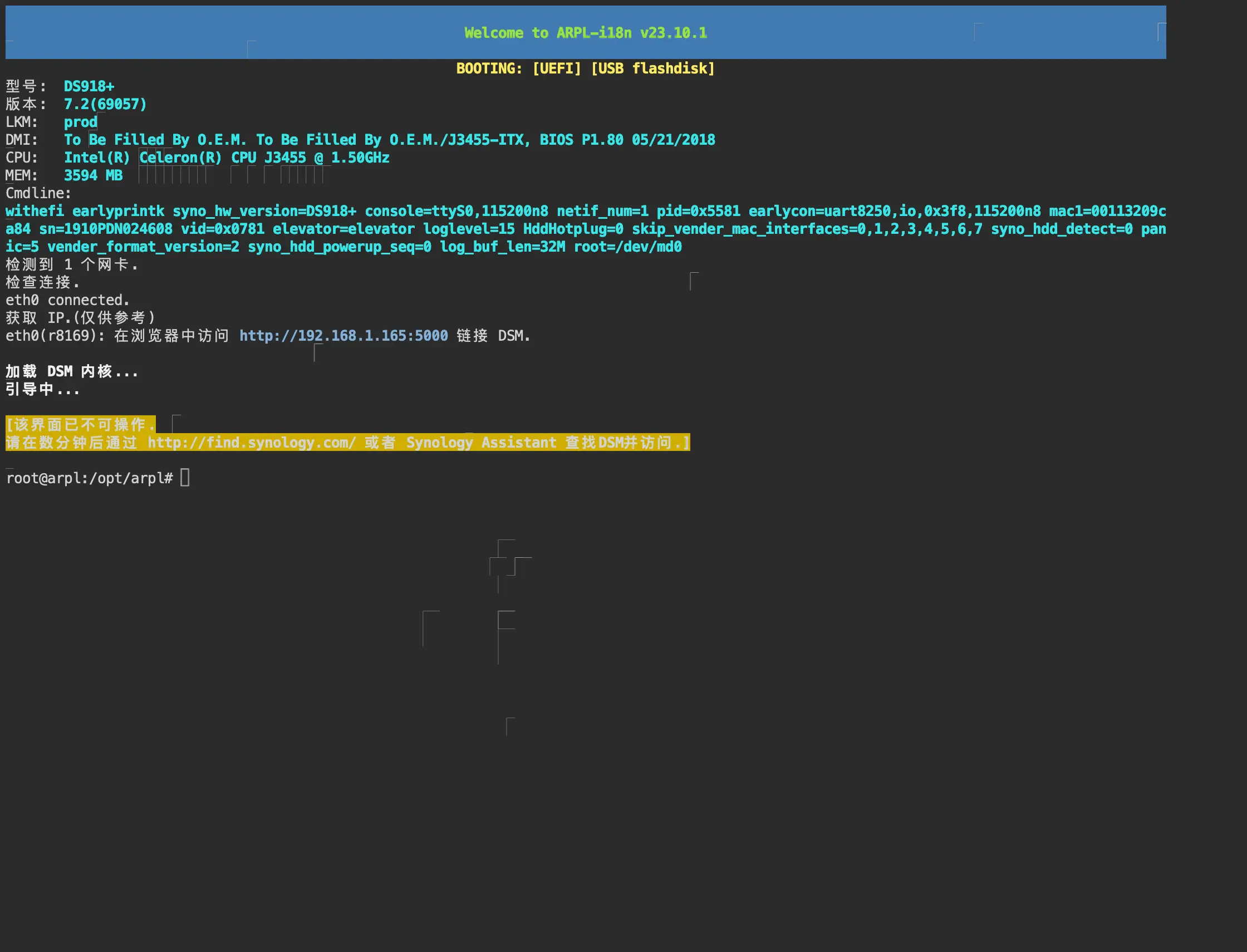
当看到「该界面已不可操作」后就开始启动了
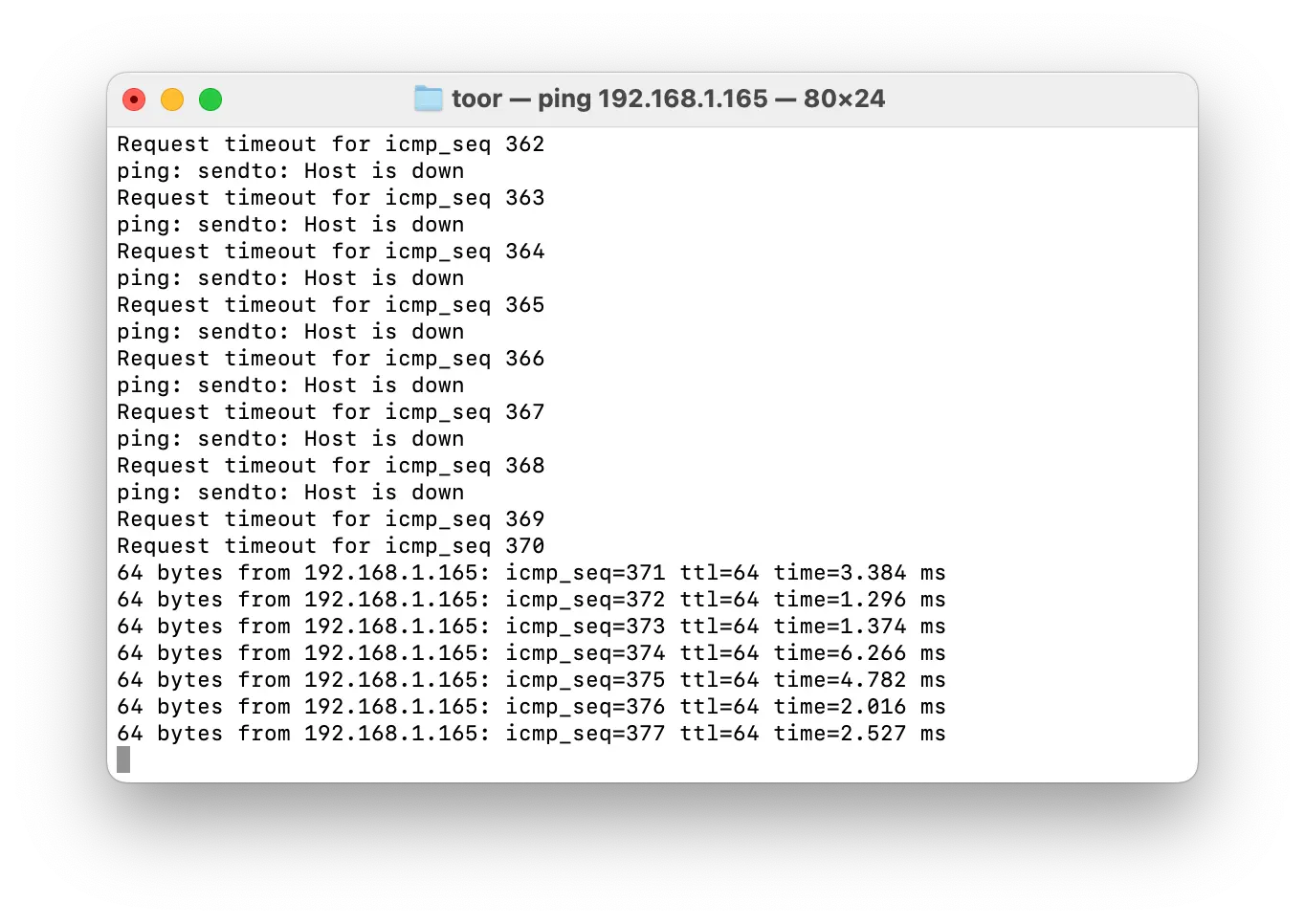
你可以打开「终端」使用 ping <IP 地址> 如 ping 192.168.1.165 来查看机器的连通情况,当看到再次 ping 通应该就进入 DSM 了
我的暴风二期要用 5 分钟左右进入 DSM
初始化 Synology DSM
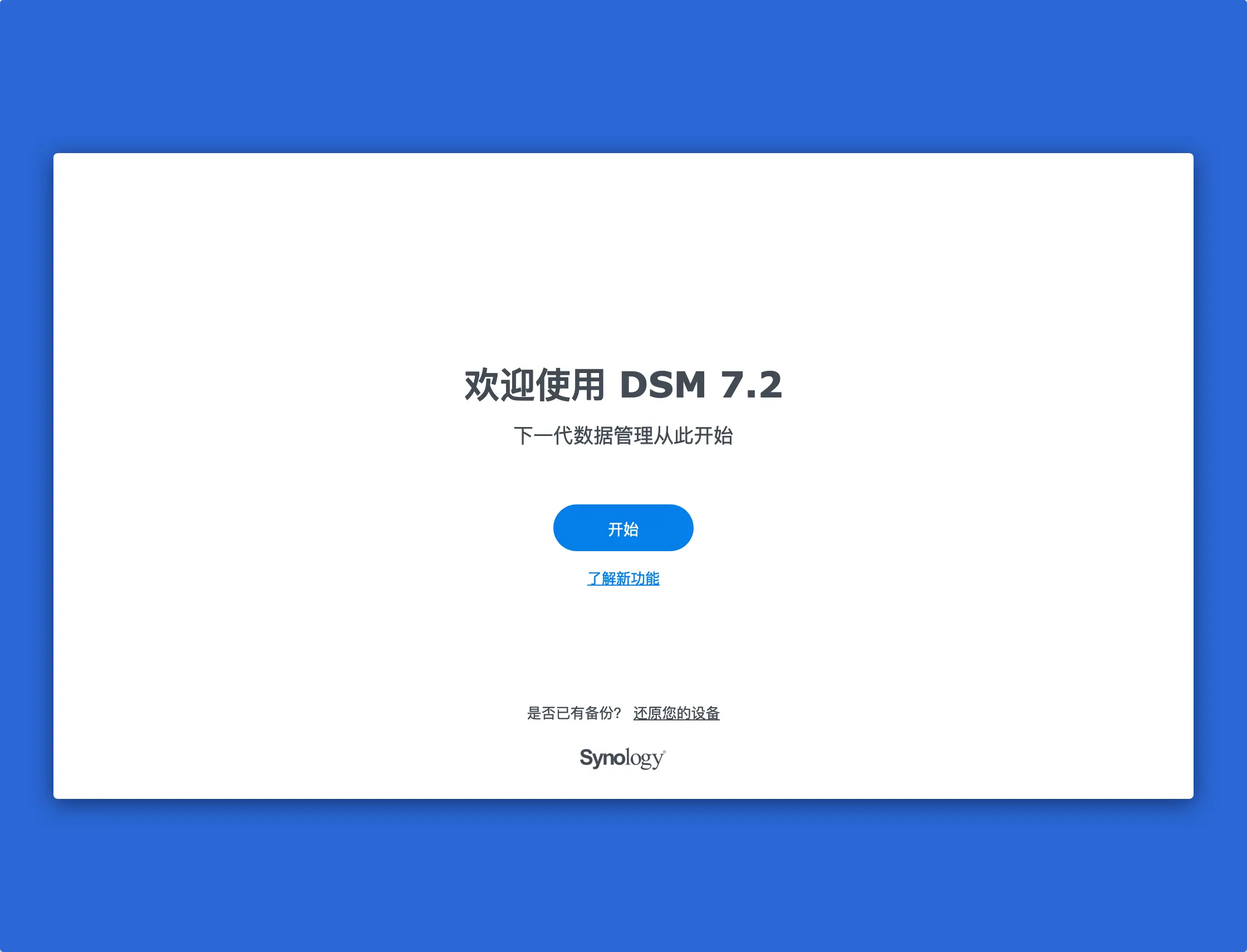
当可以 ping 通了那么就可以在浏览器打开 IP 地址加端口号 5000 进入 DSM 的初始化设置,如 `http://192.168.1.165:5000/
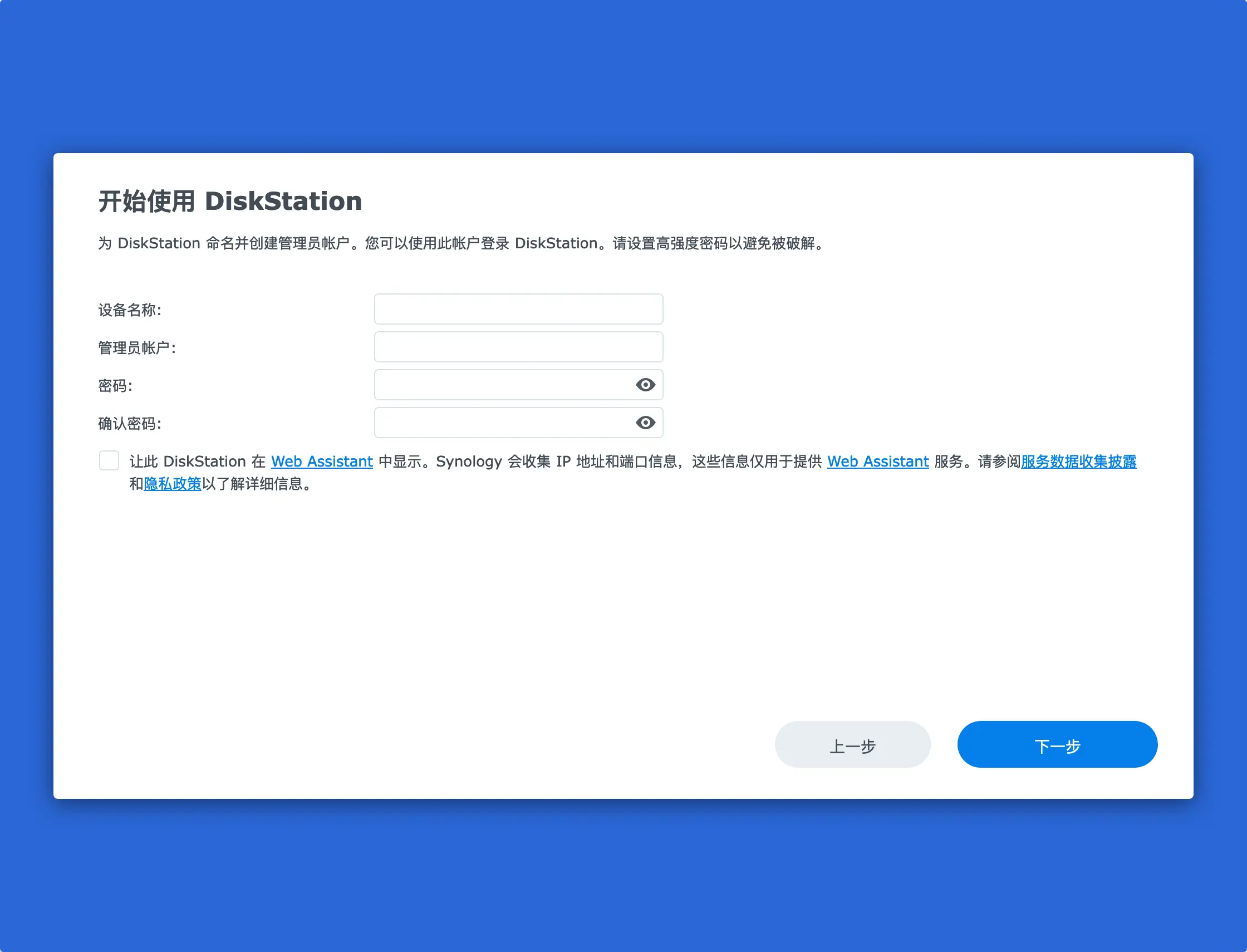
设置设备名称、管理员帐户和密码
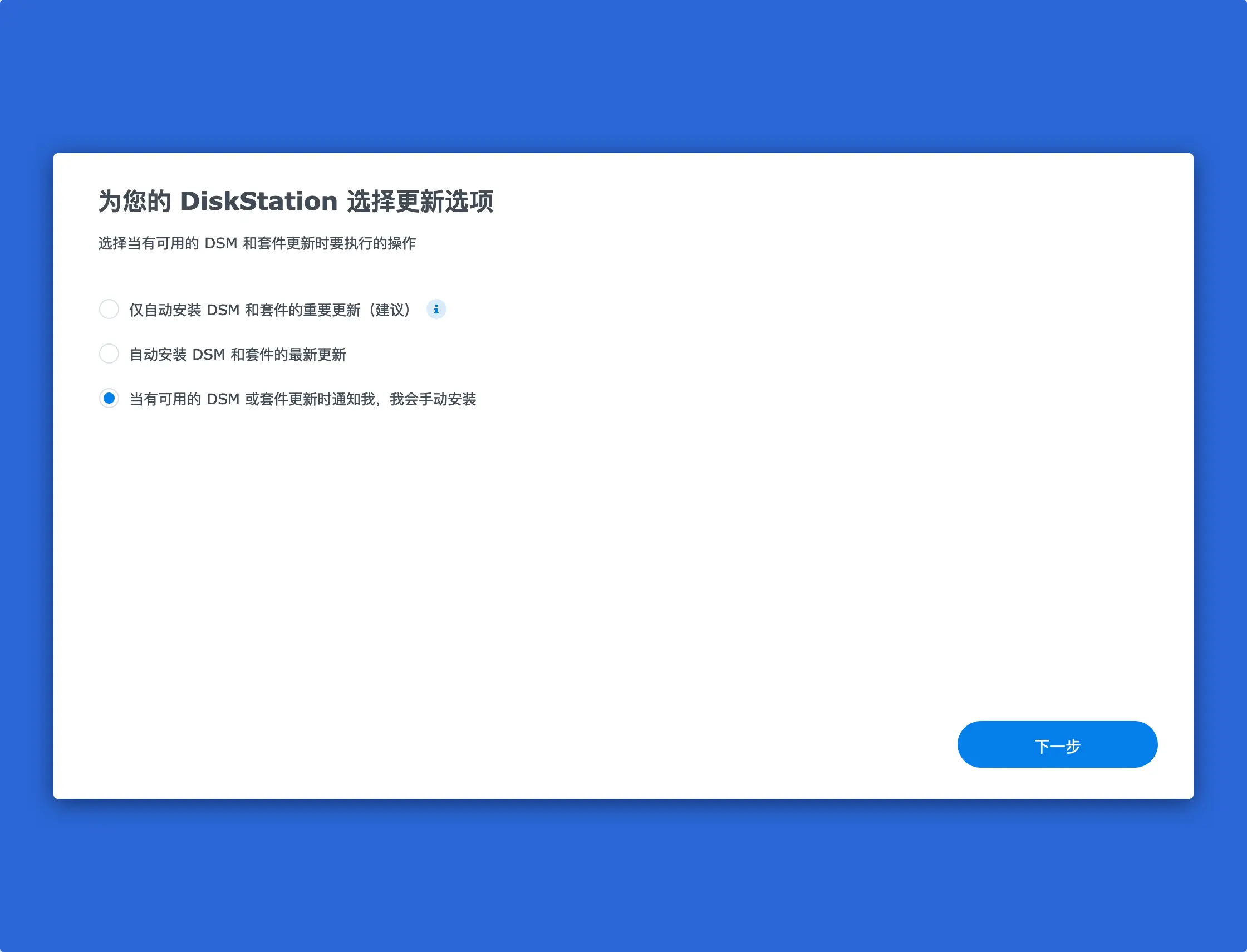
建议选择「当有可用的 DSM 或套件更新是通知我,我会手动安装」,因为有时候现有的引导程序的版本并不能支持新版本 DSM
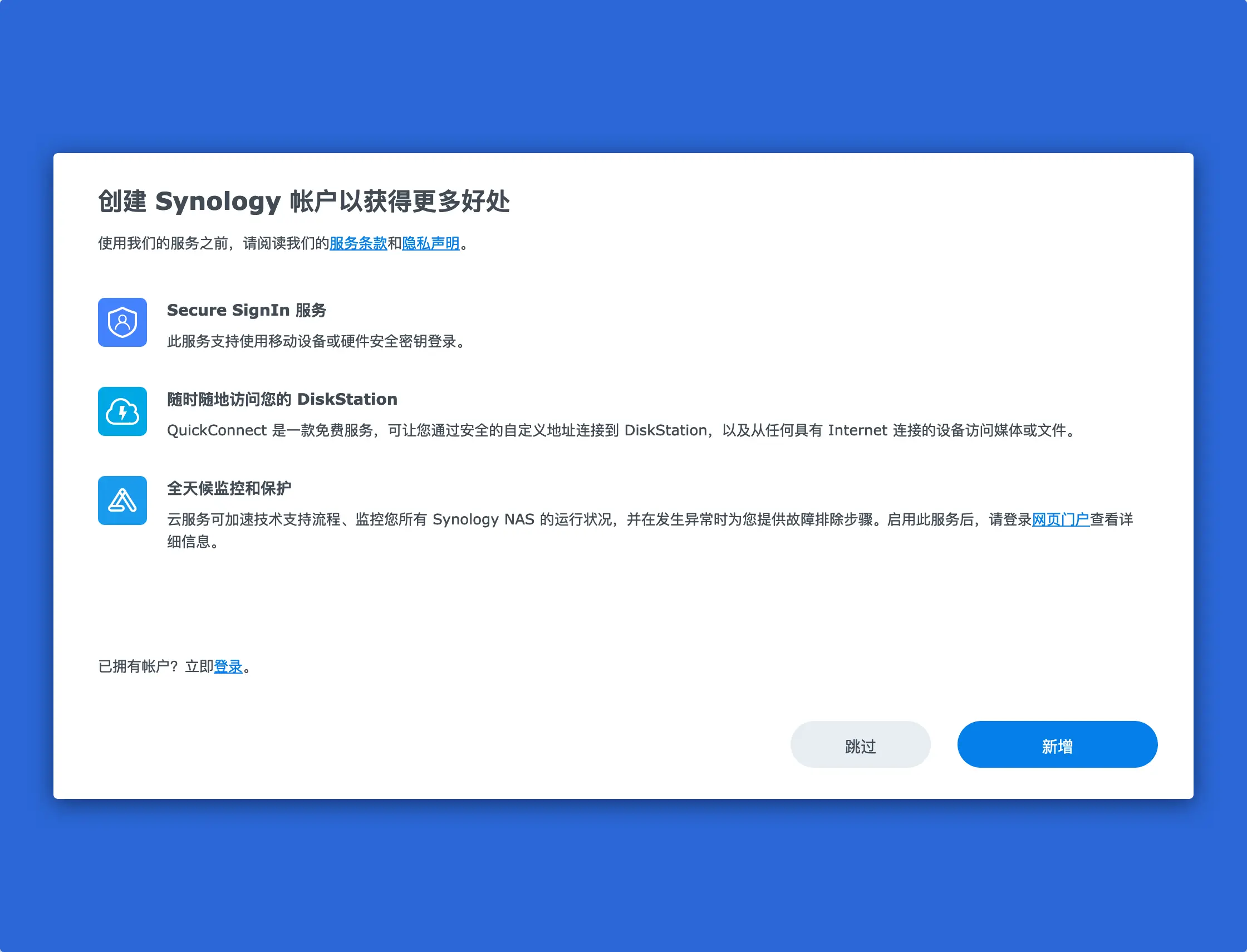
有 Synology 帐户的可在此登录后先跳过,稍后再进行设置
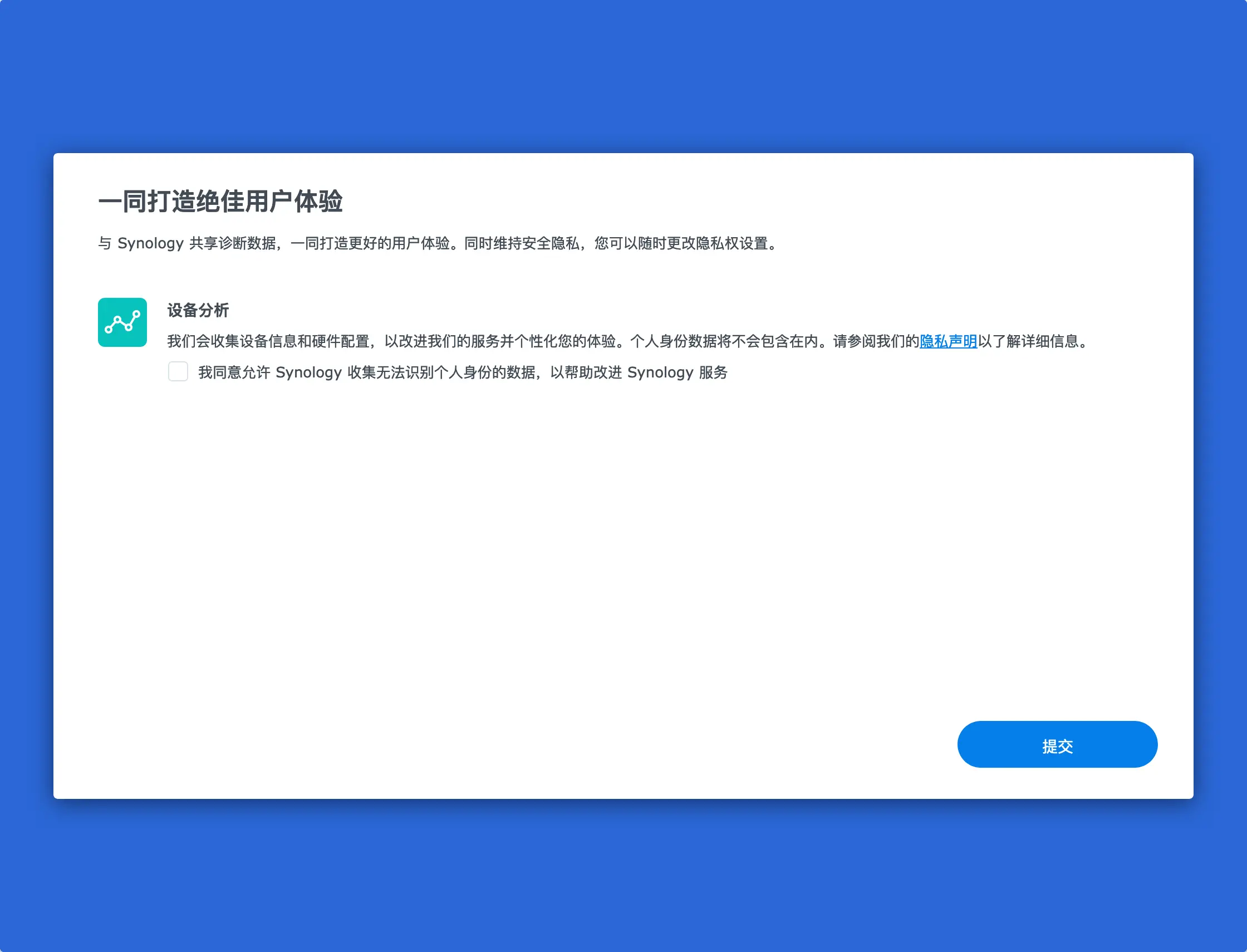
选择「提交」
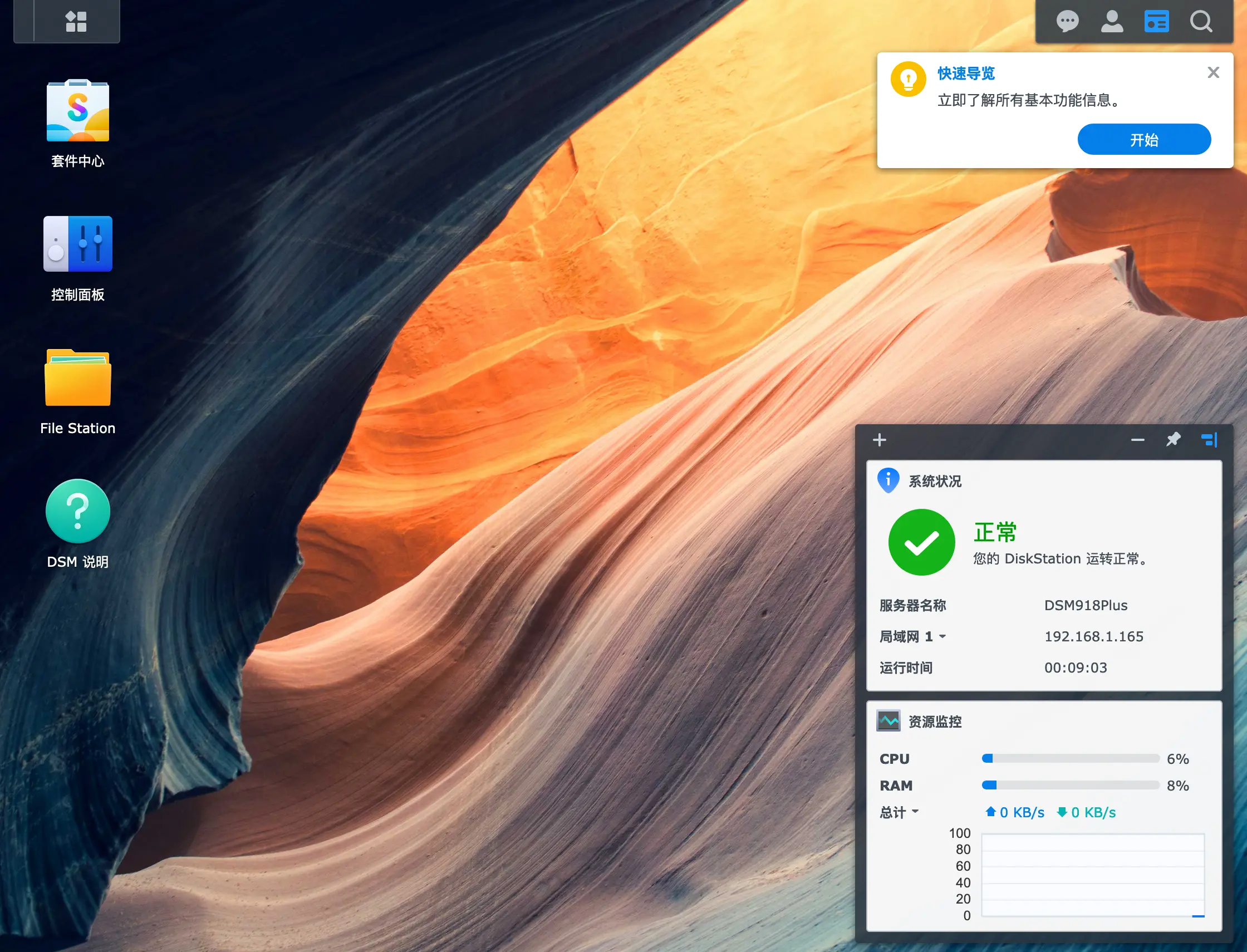
相比 Synology DSM6,DSM7 的颜值提升了不少,不得不说真的好看
如何再次进入 ARPL 设置菜单
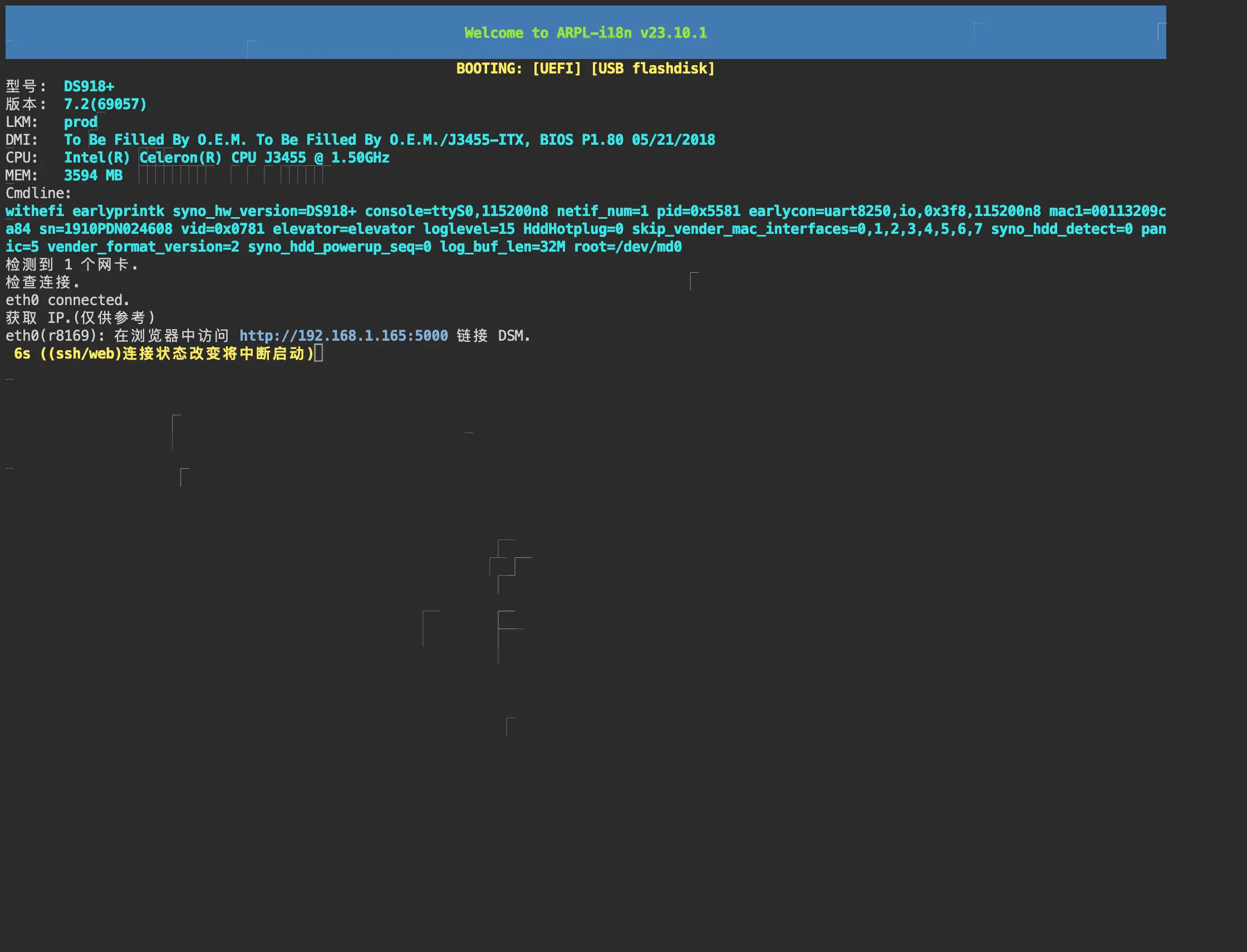
每次开机启动的时候注意观察会有如上图最后黄字提示,有 10 秒钟时间,这期间使用 SSH 或浏览器打开 IP 地址加上 6175 端口号如 http://192.168.1.165:7681,这时候就会中断启动进入 ARPL 设置菜单
加快 ARPL 启动速度
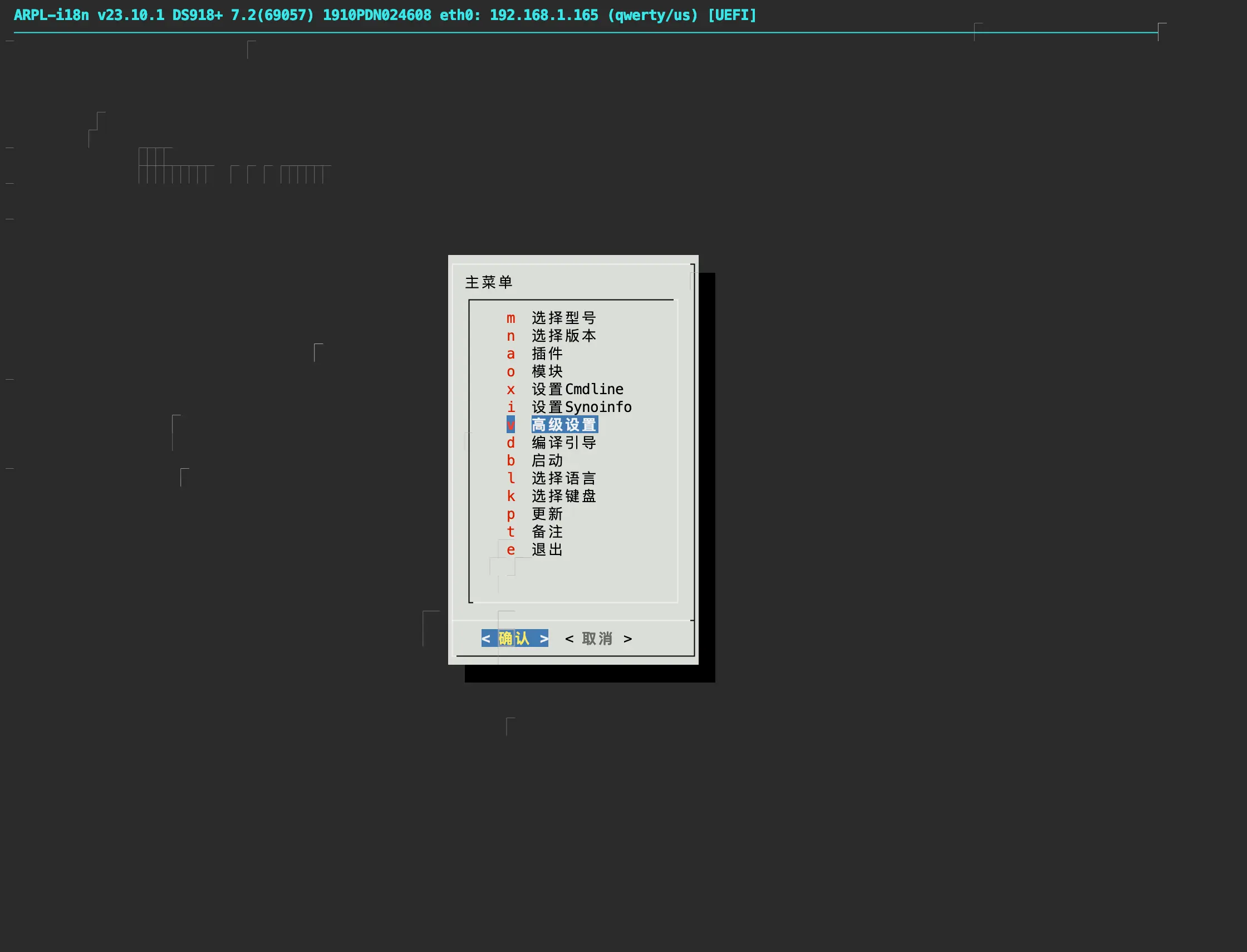
选择「高级设置」
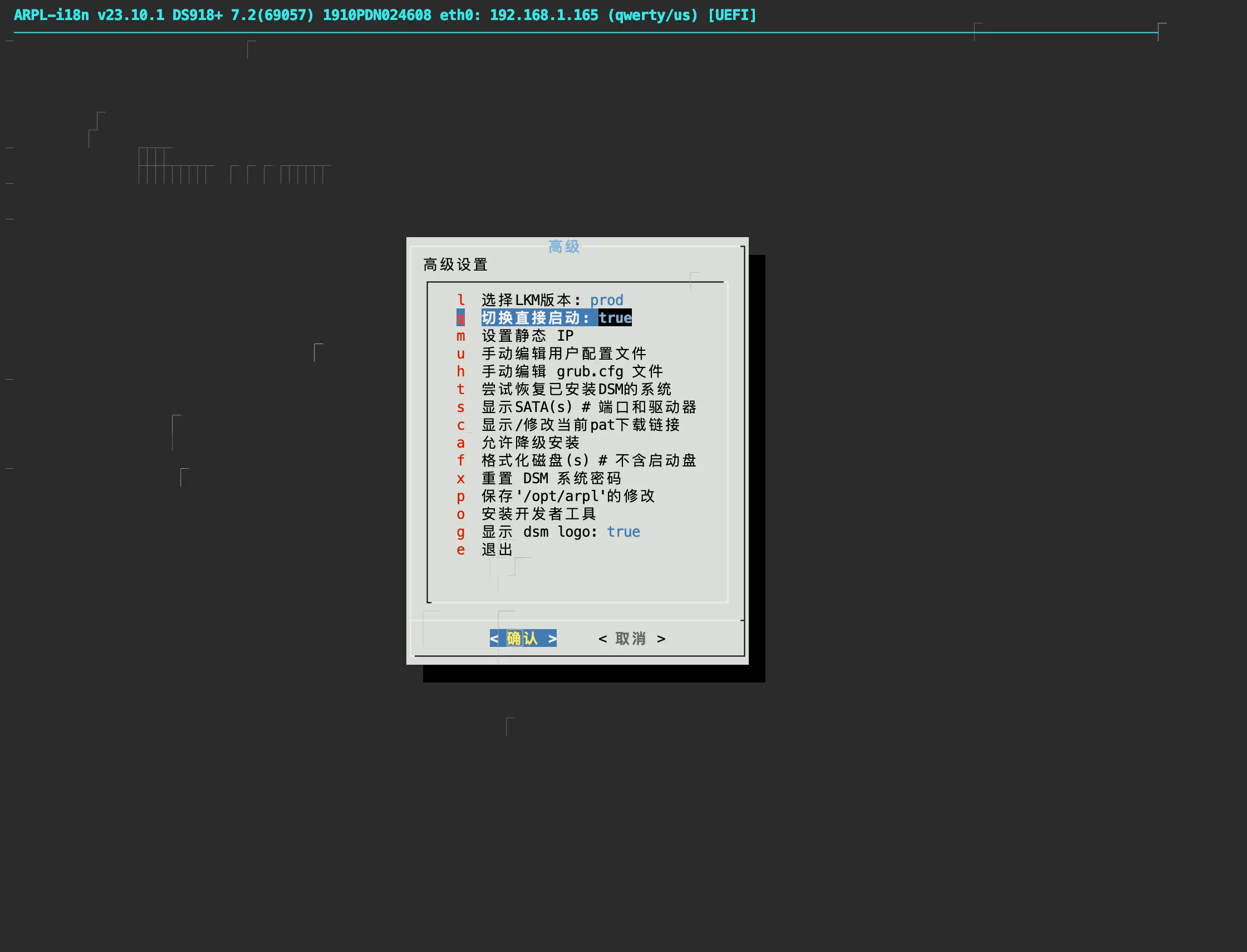
选择「切换直接启动」按回车键将其修改为 true 即可
如果你的机器在此修改后没有改观甚至更慢了可修改回
false
暴风二期机型配合开头提到的 解决华擎 J3455 在 XPEnology DSM918+ 上启动慢的问题 一文和这里的修改可以提高启动进入到 DSM 的速度
升级 ARPL
如果在之后 ARPL 有了新版本,那么如何更新呢?
同样的,在开机时的 10 秒等待时间进入 ARPL 设置菜单
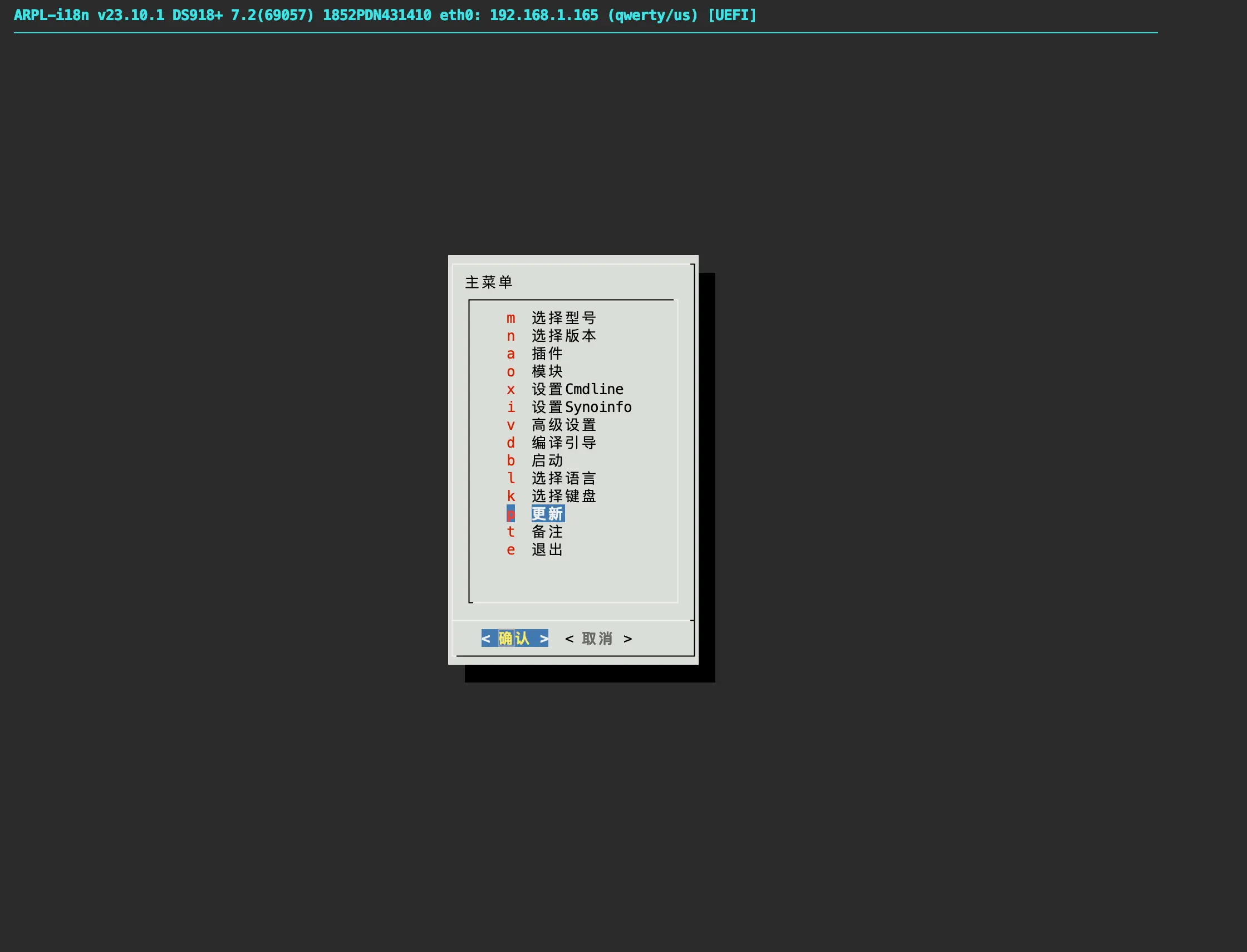
选择「更新」
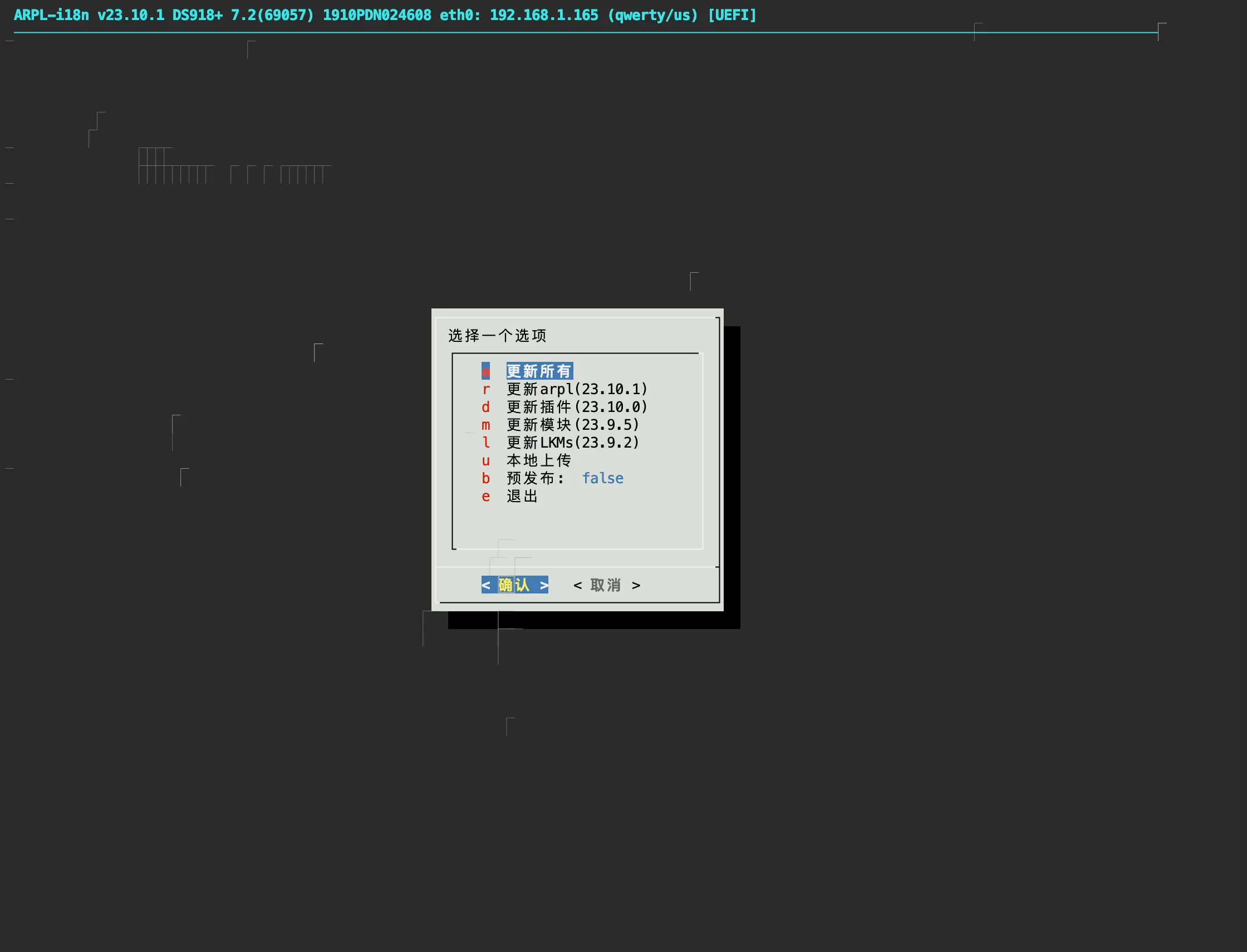
选择要更新的选项即可

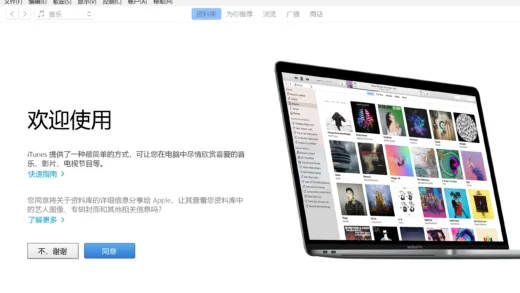
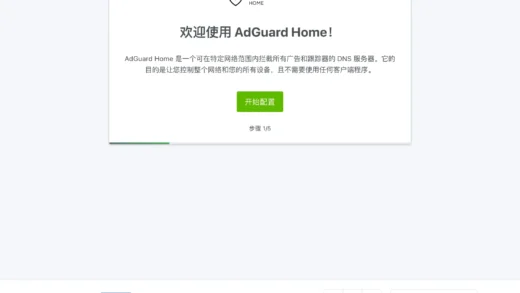
感谢,按照流程,一次就直接成功了
🎉🎉🎉
刷这个固件速度如何?我的速度不稳定,从10MB/s~90MB/s上下浮动。而刷3615的DSM7.0版本就没问题。
我的速度倒是挺稳定的,你有尝试过在 BIOS 将「Intel SpeedStep 技术」及「CPU C 状态支持」设置为「关闭」吗?
引导盘能直接用自带的SSD做吗?我现在用的DSM6就没有插U盘
本文的引导应该是不行的,你需要找「二合一引导」,具体我的没有实践过没法给出推荐噢
可以无损升级不呢?
我现在还是6.23
安装7.01 42218后,十分钟倒计时系统不重启? 在openos查到是核显问题,但是我也是暴风二期啊?!
我的装好重启后设置账户页面1分钟左右自动关机啥情况,安装ds3617 6.17二合一没有这种情况。安装918 好几个引导都这样。918二合一不自动重启,但是不是路由器找不到ip就是硬盘已损毁,反正用不了,被搞蒙了
請問安裝卡在55%是什麼情況造成的呢?謝謝解答
按网上经验来说就是 U 盘的 VID 及 PID 没有弄对,如果用 ChipGenius 获取及设置 VID 及 PID 后仍然不对建议换个 U 盘再试试,另外最好断网环境下安装
请问卡在这个地方,并且几分钟后就会自动重启是什么原因,华擎J3455的板子,配置步骤和你一样
[该界面已不可操作. 请在数分钟后
通过 http://find.synology.com/ 或者 Synology Assistant 查找 DSM 并访问.]