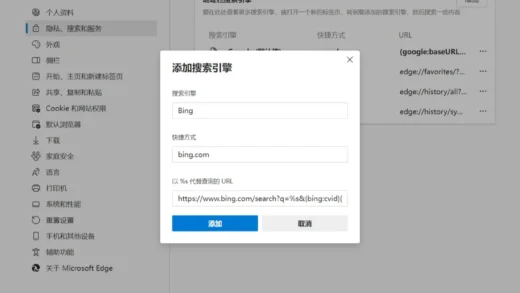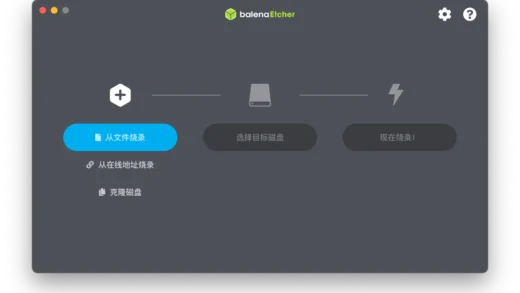查看【Synology 与 XPEnology】专题可浏览更多内容
安装并配置 Virtual Machine Manager
Virtual Machine Manager 是一种集中化的精致界面中整合了各种虚拟解决方案,可让您在 Synology NAS 上轻松创建、运行和管理多台虚拟机。您可以通过 Virtual Machine Manager 更灵活地分配硬件资源、为企业级部署和维护而构建虚拟化环境、在主机间迁移虚拟机而不发生中断,并提供全面的容错保护。
你可以在「套件中心」找到并安装 Virtual Machine Manager:
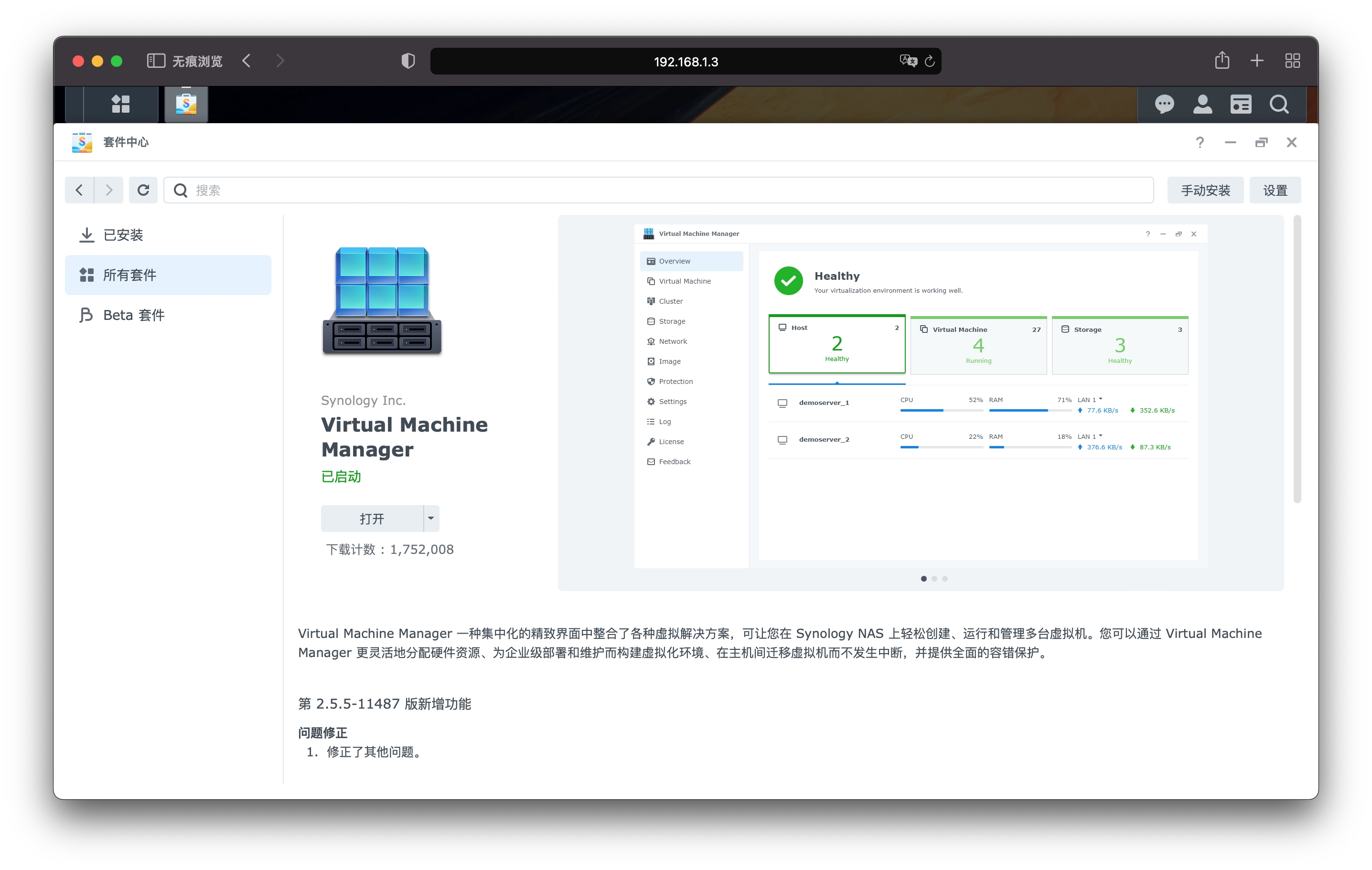
然后打开

「开始」
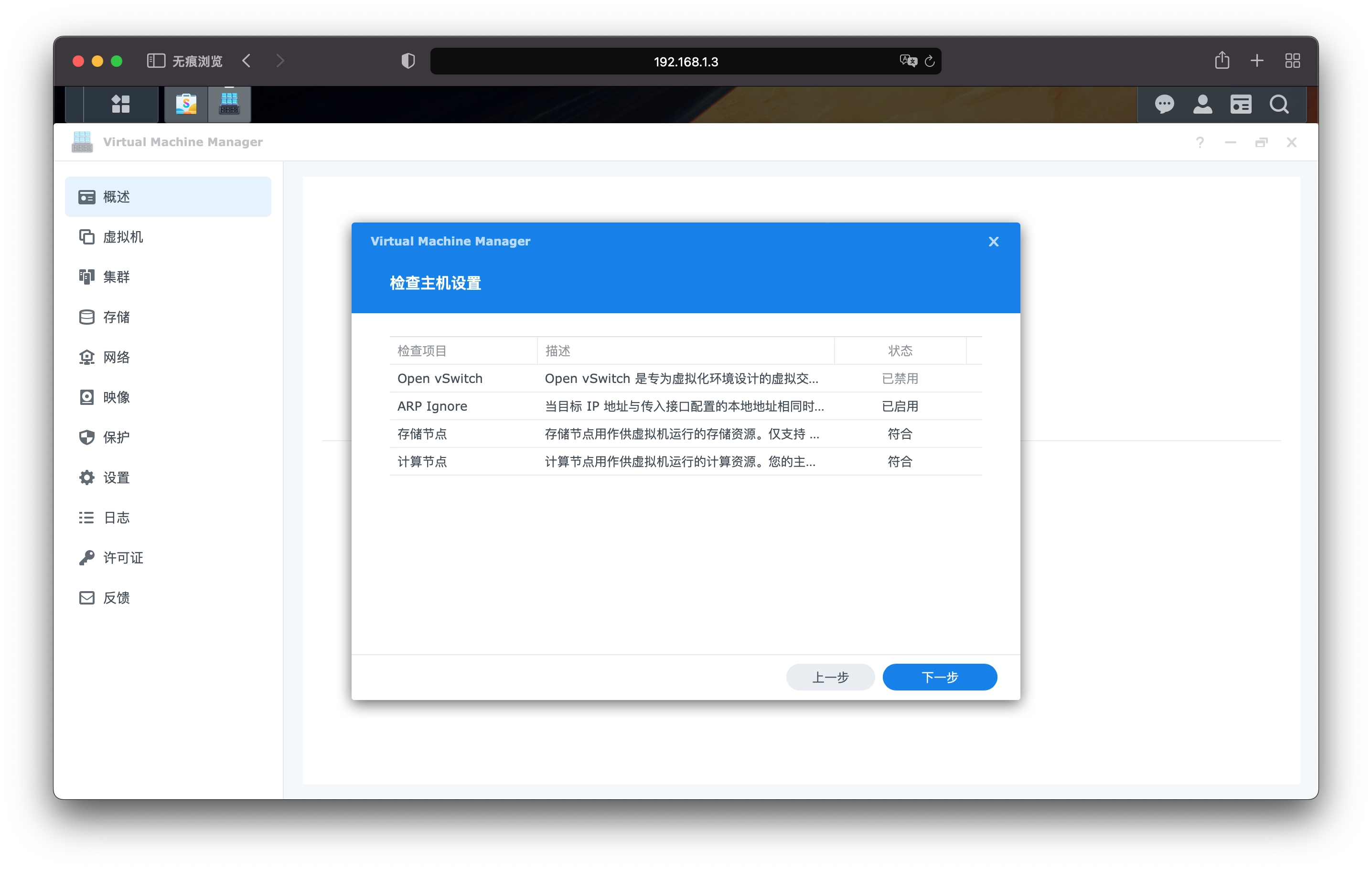
「检查主机设置」,一般此处会提示并启用「Open vSwitch」

选择存放虚拟机配置及存储的位置

下载 OpenWrt
OpenWrt 项目是一个针对嵌入式设备的 Linux 操作系统。OpenWrt 没有试图创建一个单一的、静态的固件,而是提供了一个完全可写的文件系统与软件包管理。这将你从供应商提供的应用选择和配置中解放出来,并允许你通过使用软件包来定制设备,以适应任何应用。对于开发者来说,OpenWrt 是建立一个应用程序的框架,而不必围绕它建立一个完整的固件;对于用户来说,这意味着完全定制的能力,以从未设想过的方式使用设备。
打开 OpenWrt 的官网:https://firmware-selector.openwrt.org/ ,根据你的架构搜索选择,如 x86/64,然后下载「COMBINED (SQUASHFS)」。
截至本文撰写时下载到的最新稳定版 OpenWrt 为 openwrt-21.02.2-x86-64-generic-squashfs-combined.img。
导入 OpenWrt
进入「Virtual Machine Manager」左侧菜单的「映像」,在「硬盘映像」中「新增」
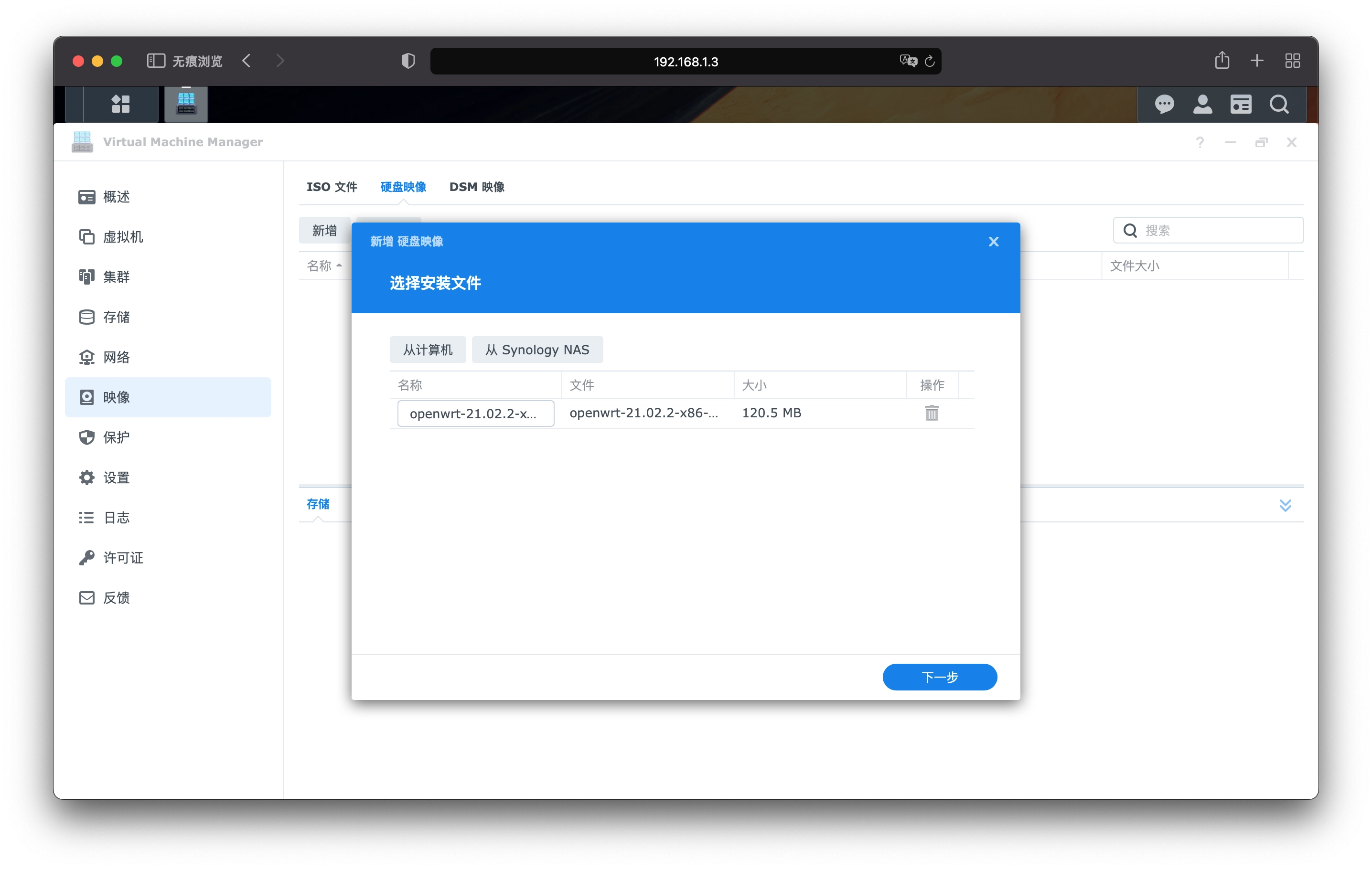
点击「从计算机」,选择刚才下载的 OpenWrt 映像文件 openwrt-21.02.2-x86-64-generic-squashfs-combined.img,「名称」可以自定义一个简短点的。

选择存储空间
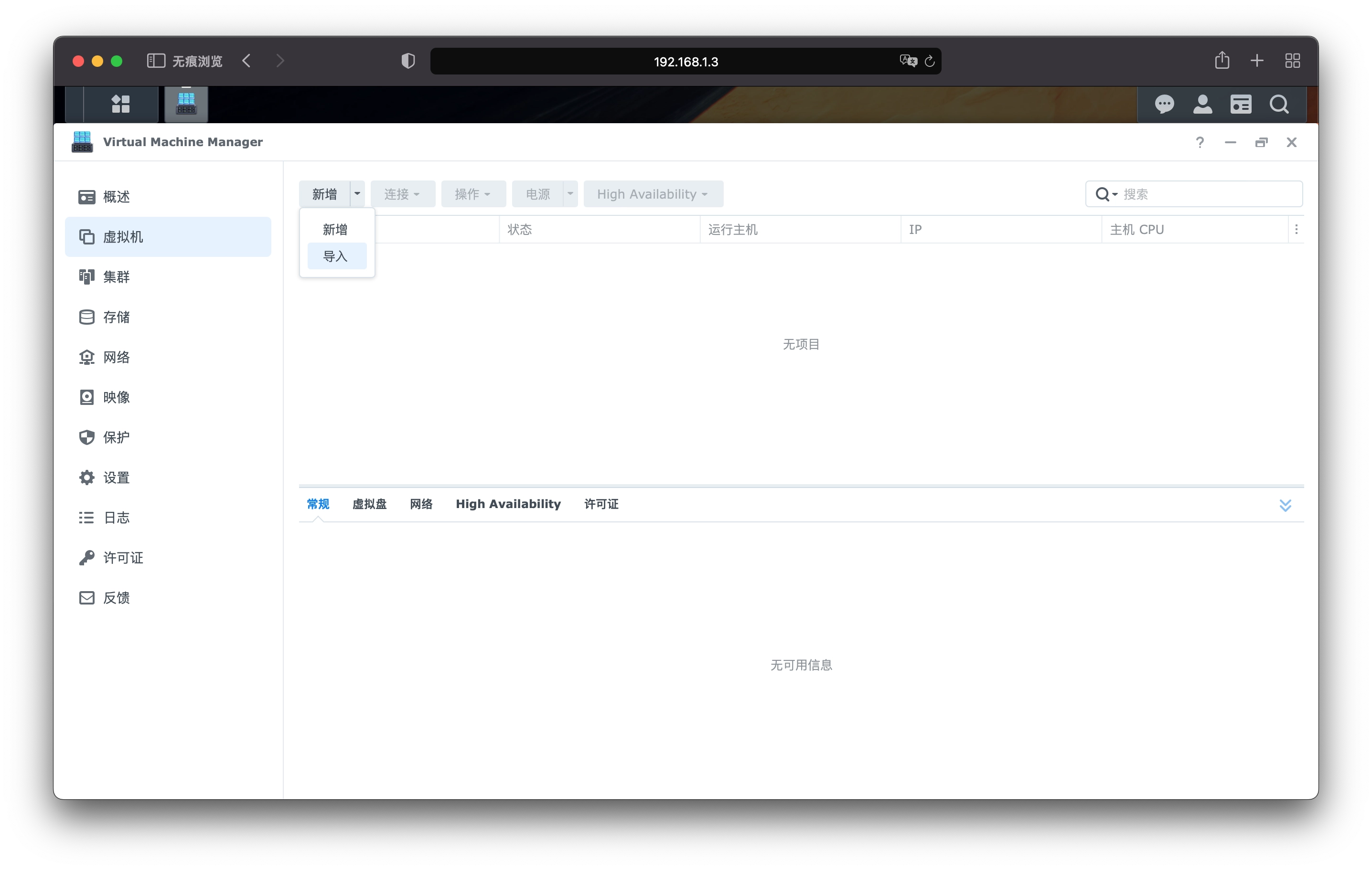
左侧菜单选择「虚拟机」,点击「新增」的下拉按钮选择「导入」
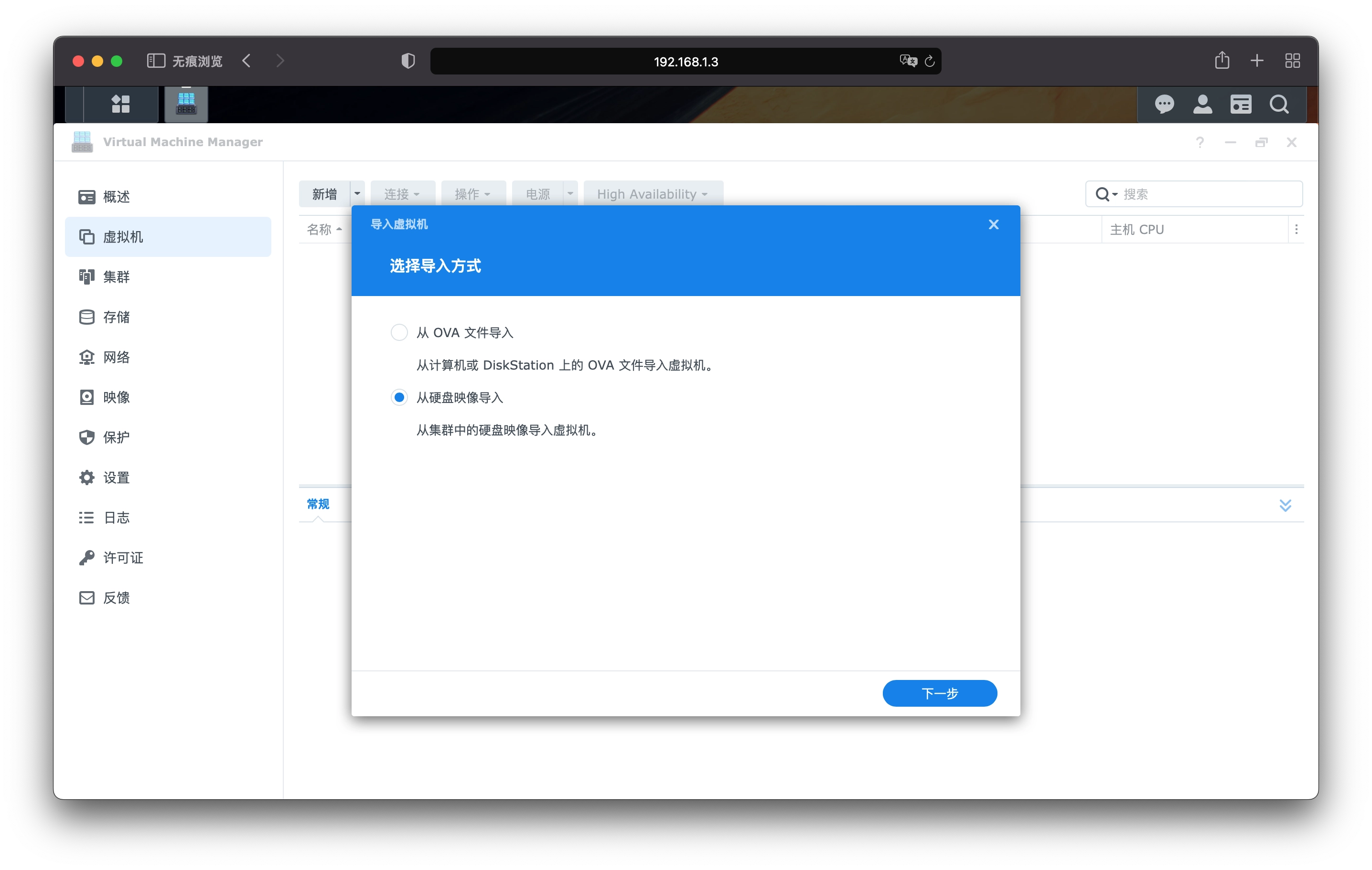
选择「从硬盘映像导入」
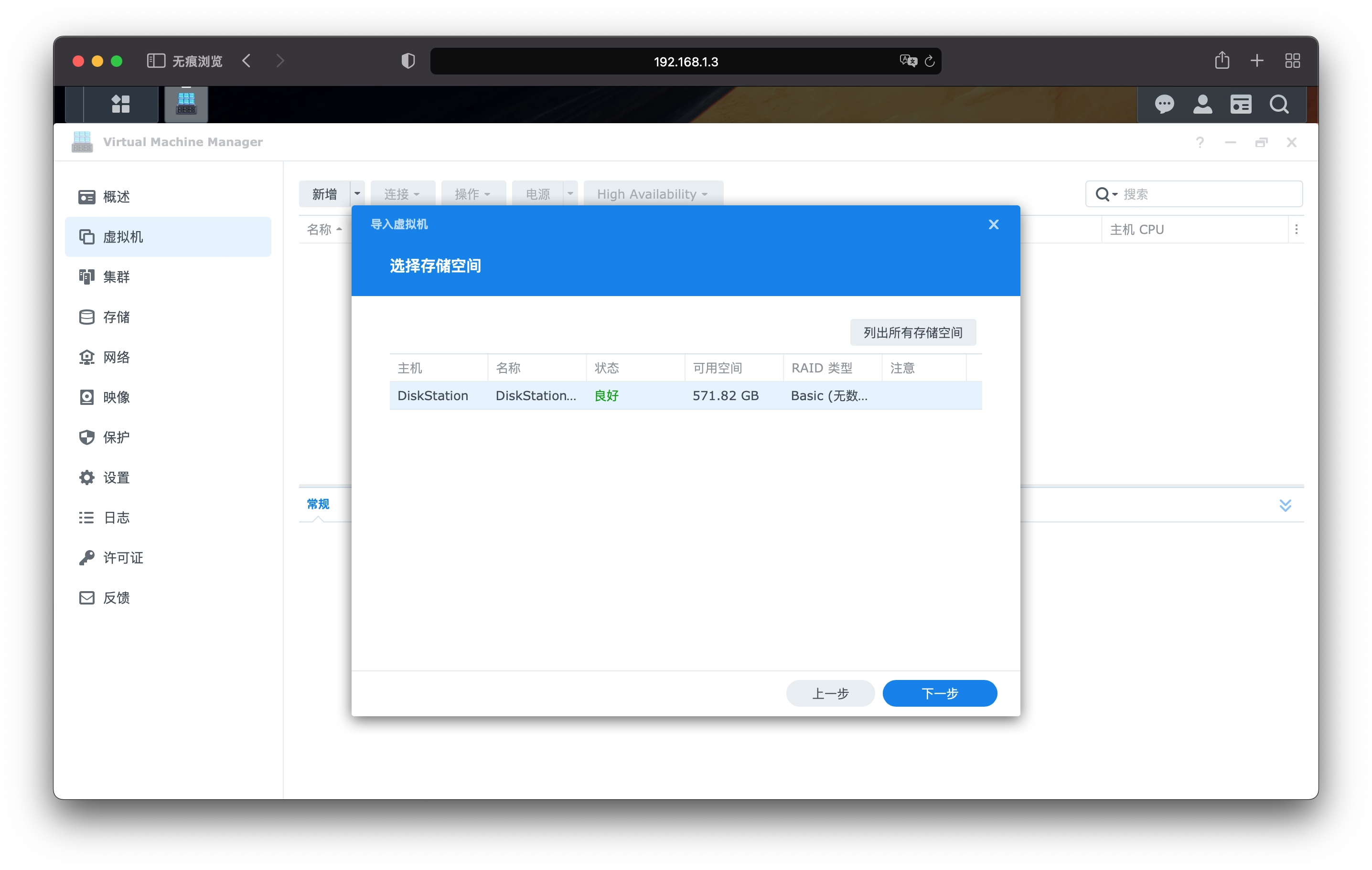
「下一步」
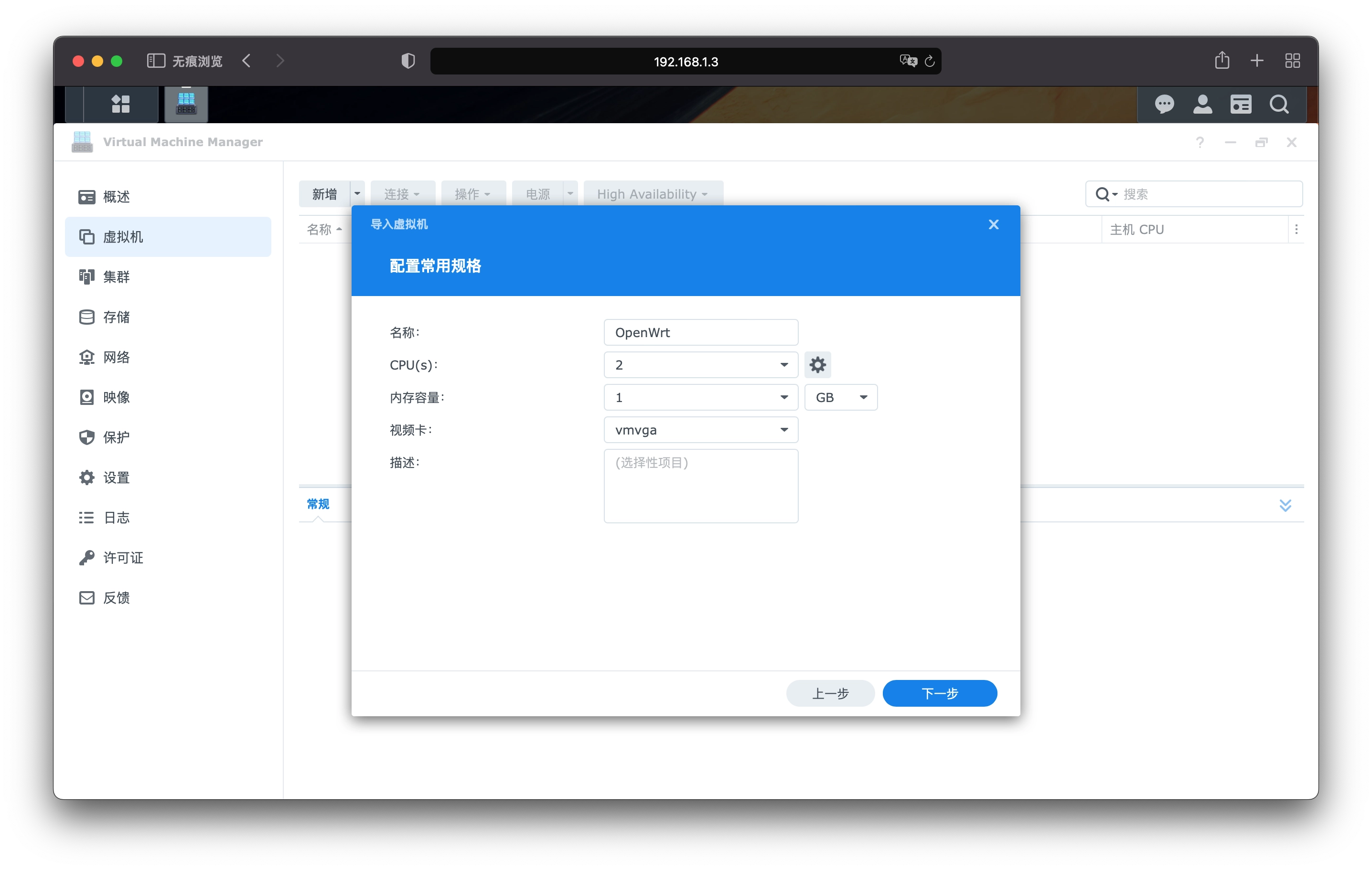
进行虚拟机的一些硬件配置:
- 名称:自定义即可;
- CPU:根据你的机器情况,此处个人配置为
2; - 内存容量:此处个人配置为
1 GB,如果你的机器配置不佳可选择为512 MB; - 视频卡:使用默认的
vmvga即可;
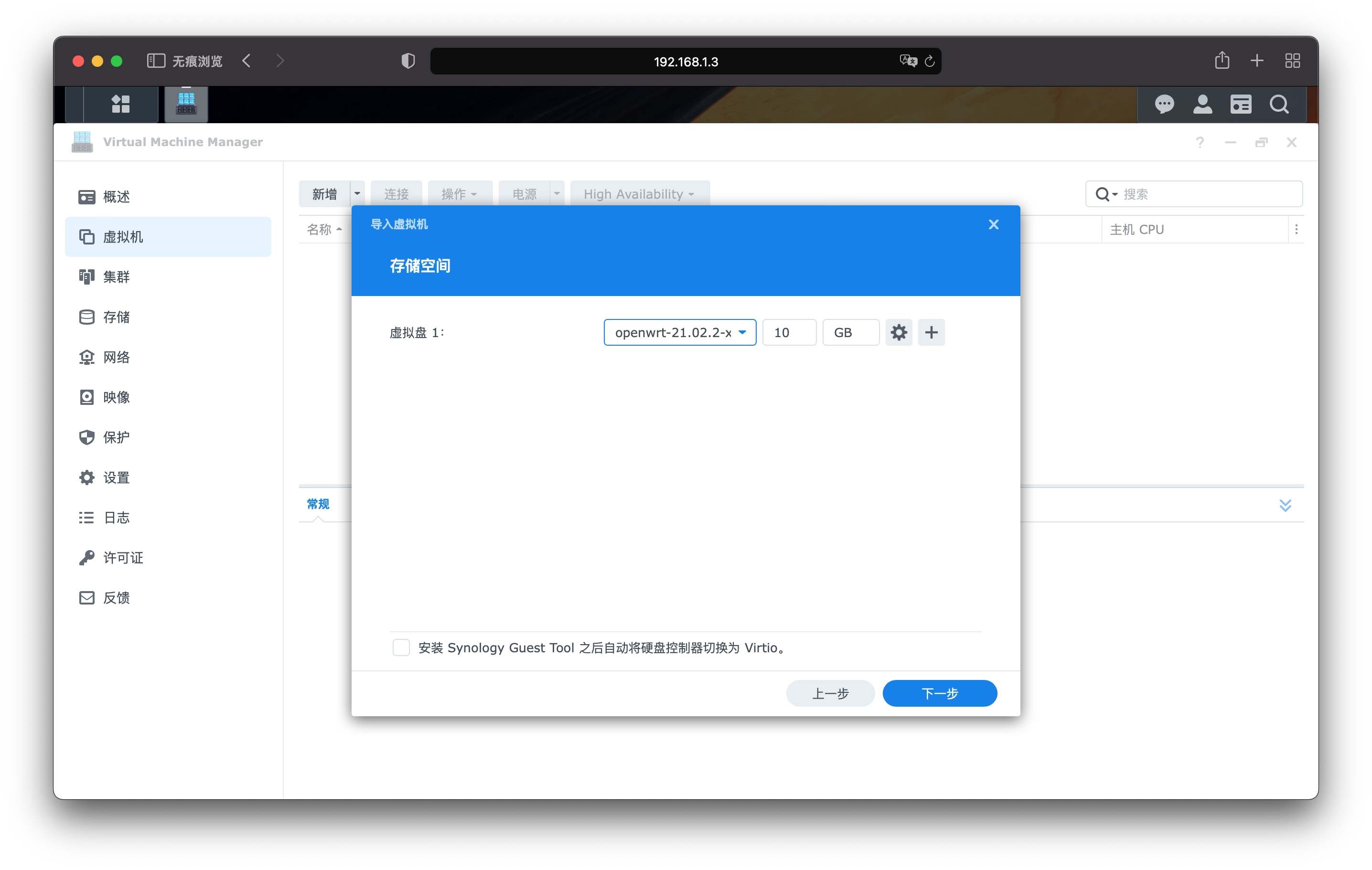
「虚拟盘」选择刚才导入的 OpenWrt
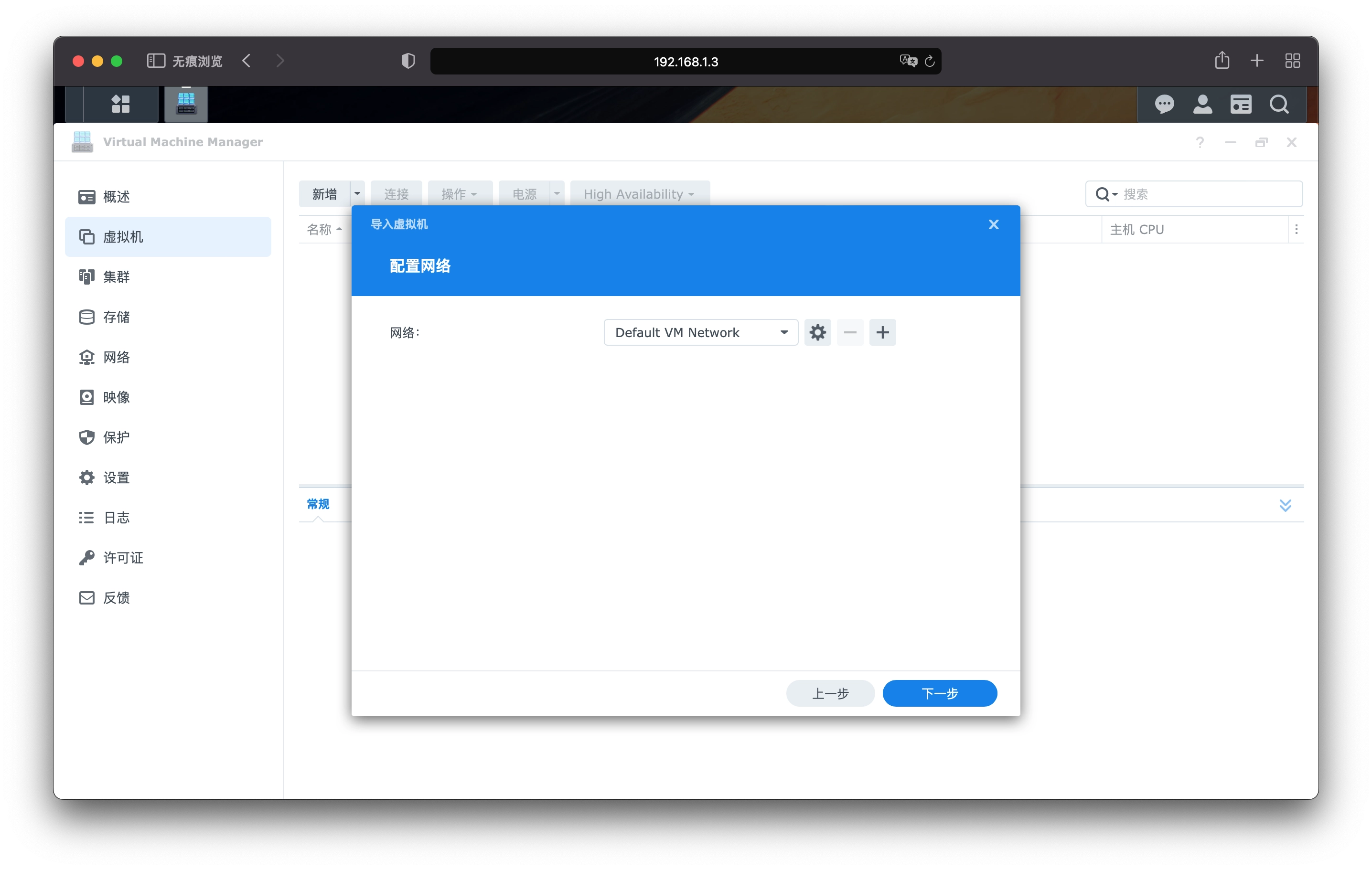
一般选择默认的网络配置即可
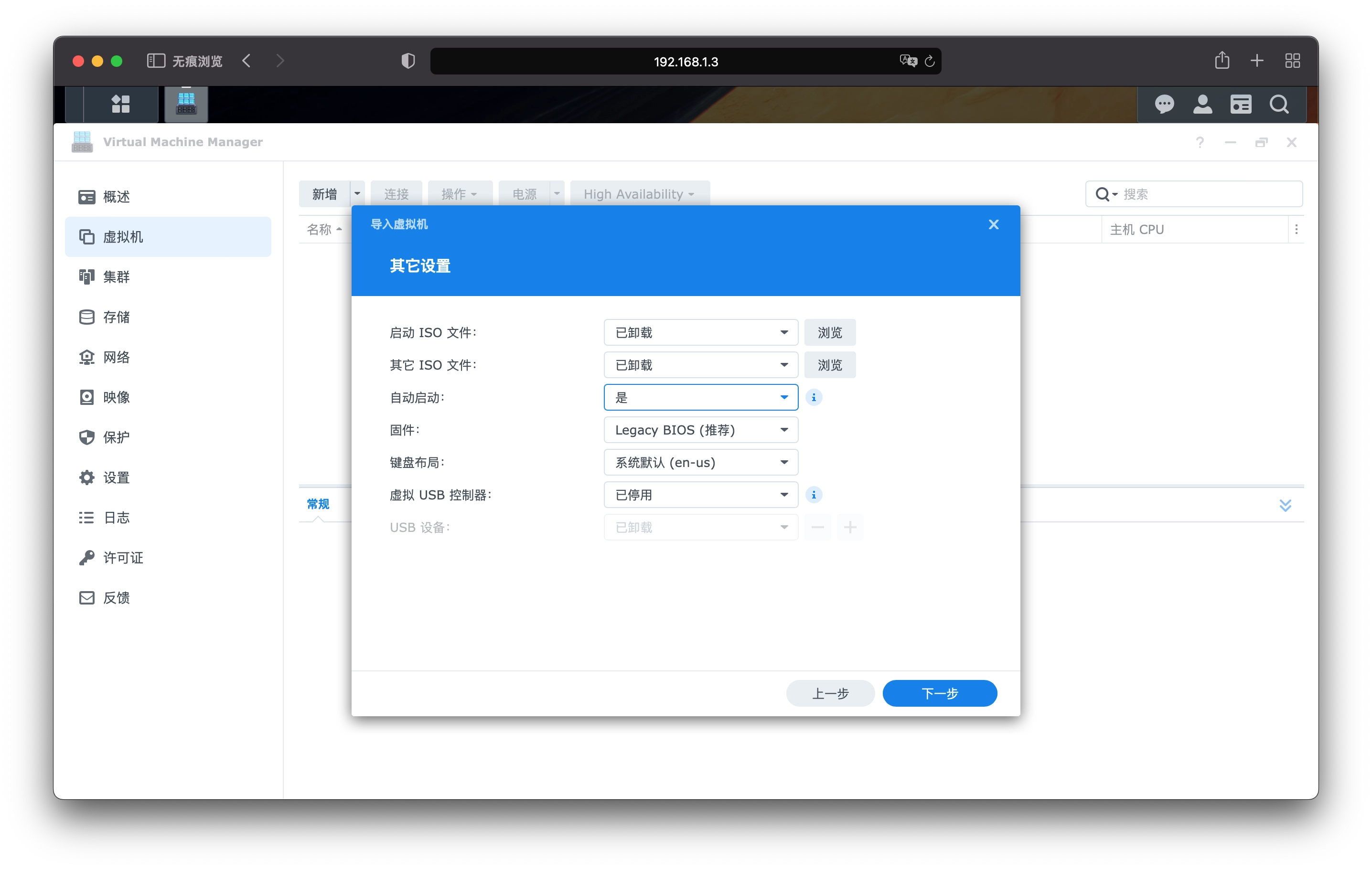
可将「自动启动」设置为「是」,「固件」推荐设置为「Legacy BIOS」
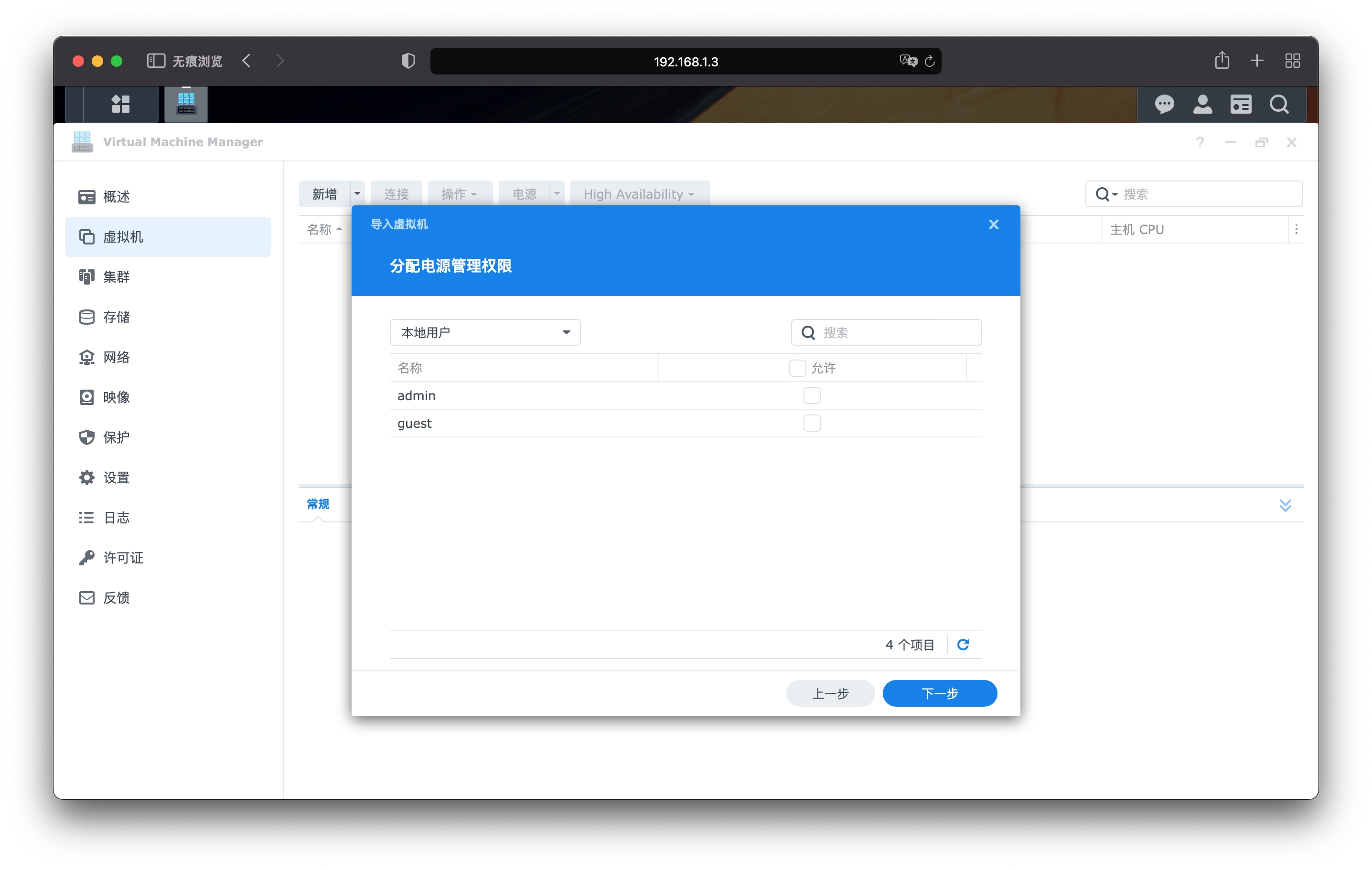
电源管理权限根据你的实际情况分配给用户
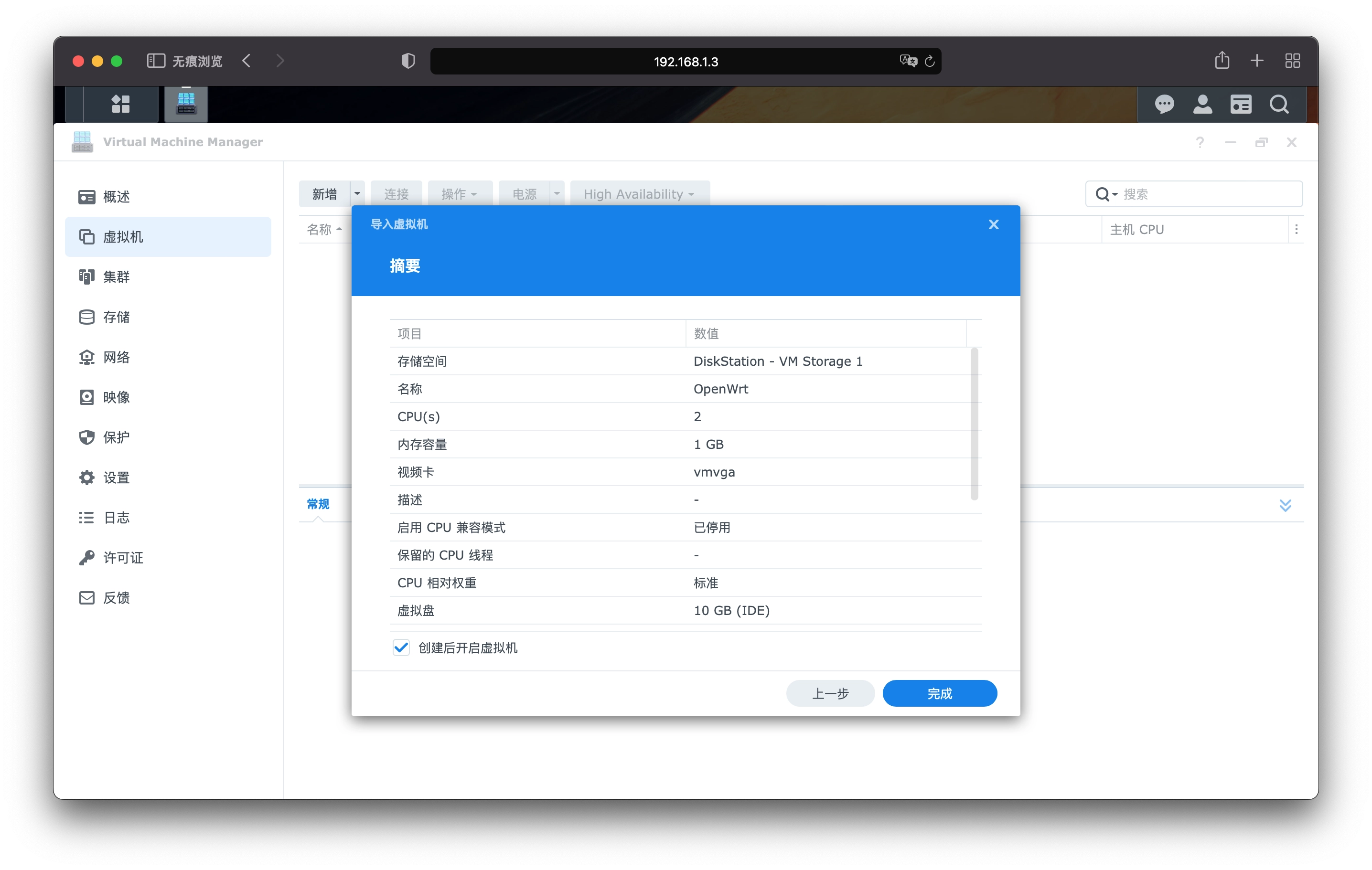
可勾选「创建后开启虚拟机」然后「完成」
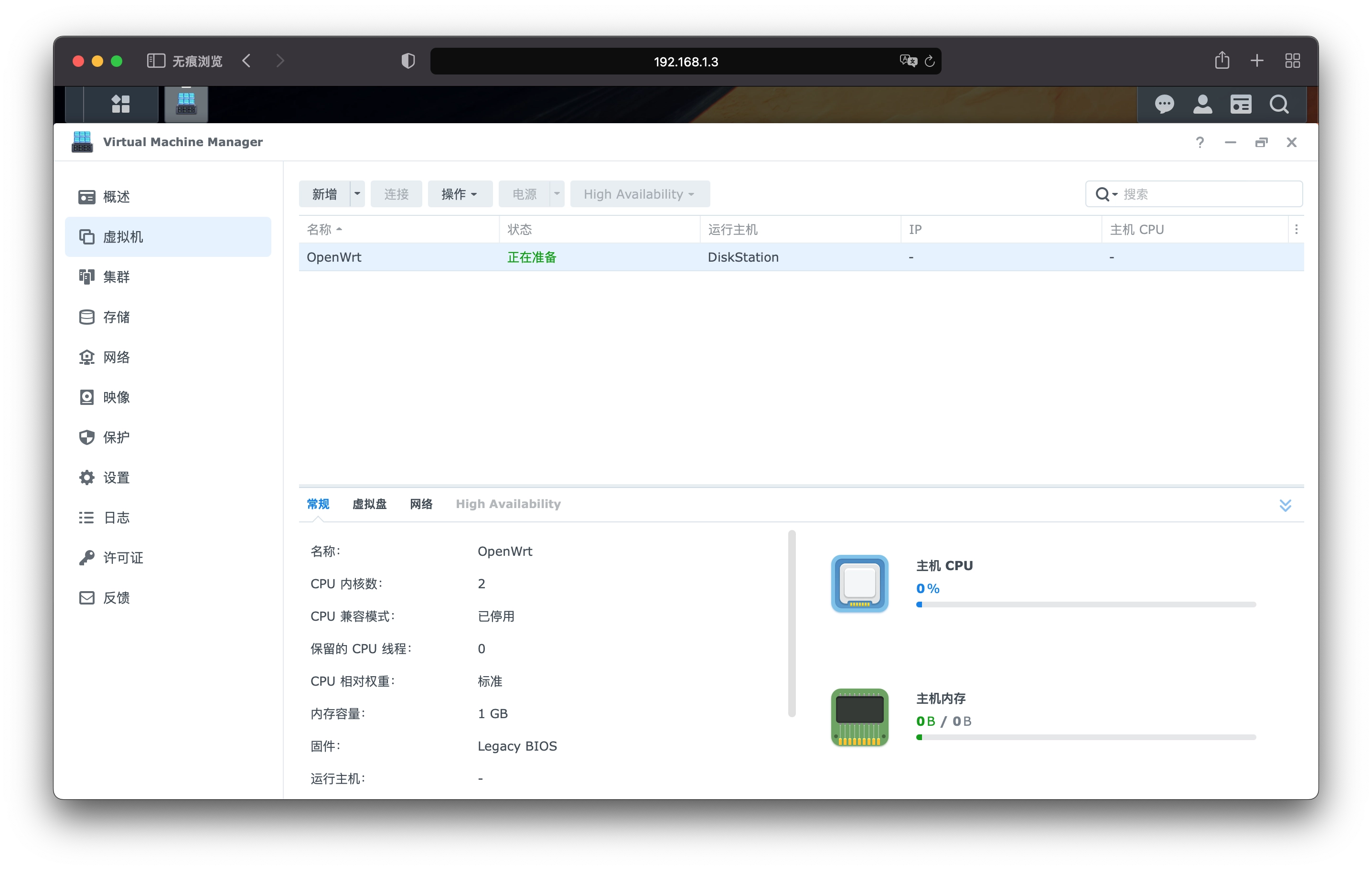
等待「状态」显示「运行中」就是启动完成了,然后选择虚拟机并点击菜单栏上的「连接」进行下一步配置
配置 OpenWrt 网络
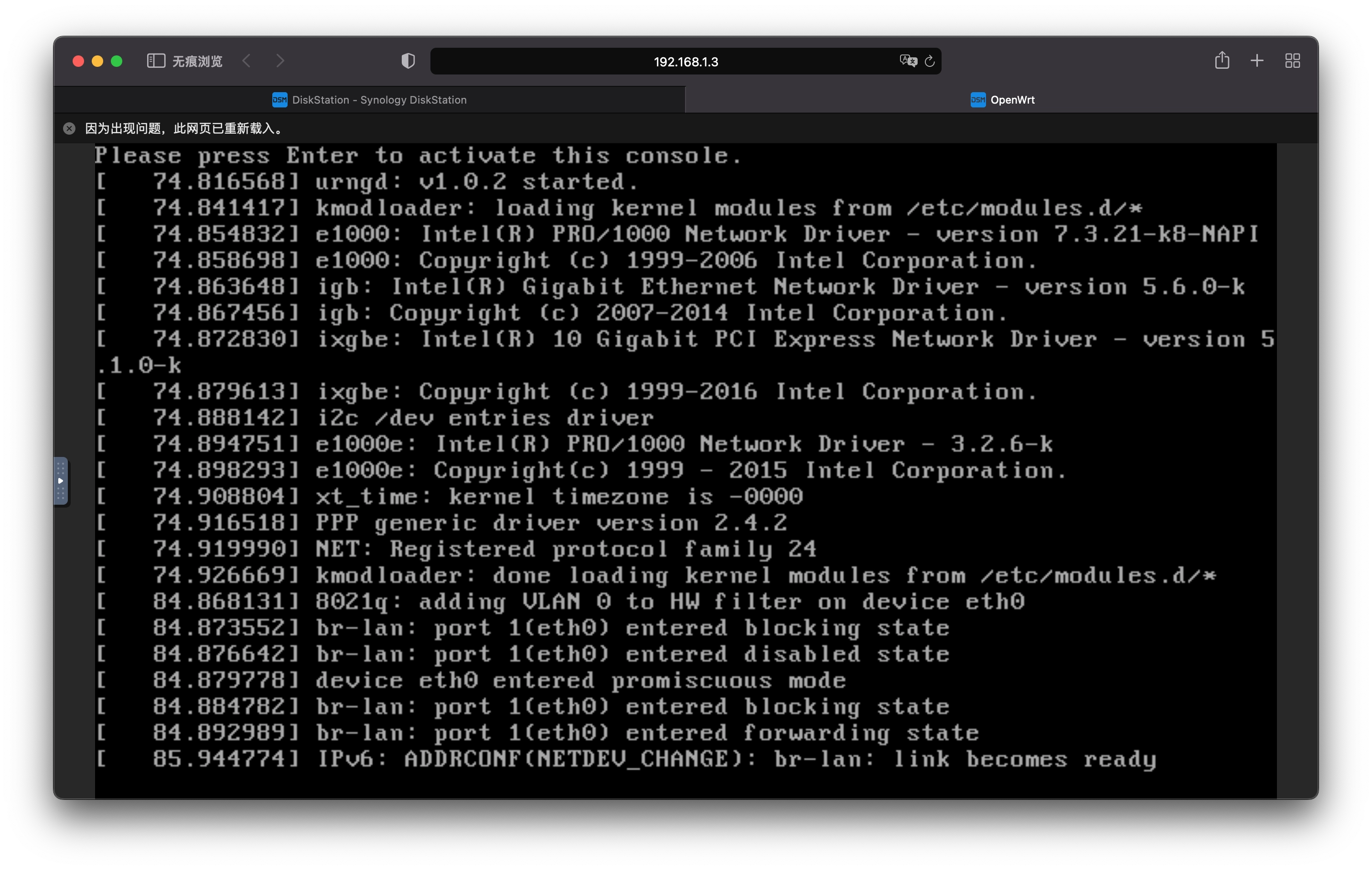
点击「连接」后会新建一个浏览器选项卡,等待如上图显示「Please press Enter to activate this console.」时,按下回车键
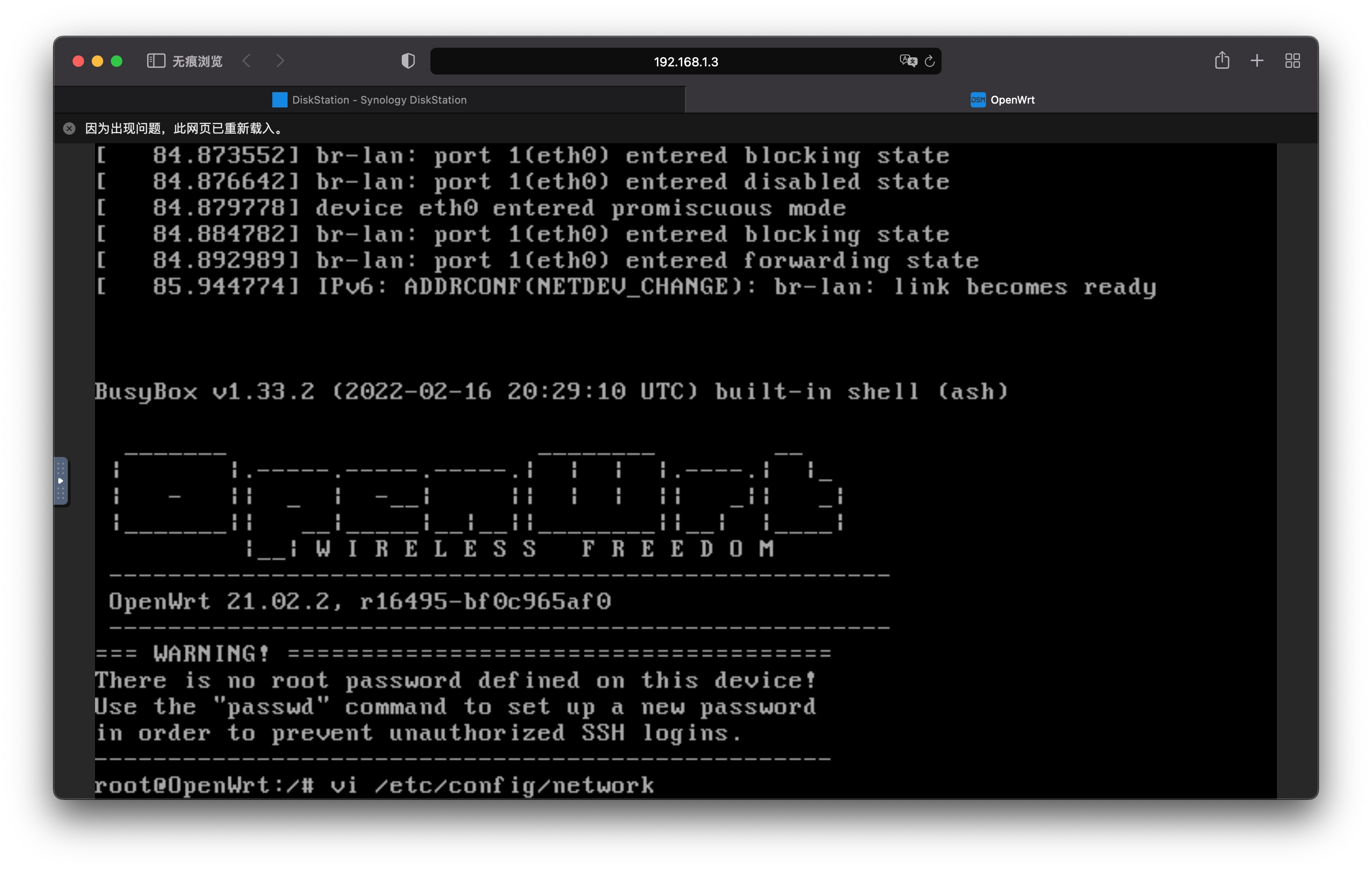
如果你熟悉 vi 命令的使用及 OpenWrt 配置这时候就可以如上图使用命令 vi /etc/config/network 进行编辑。
否则可以简单的修改 IP 地址然后使用网页图形化进行网络配置将更为方便,因为默认情况下 OpenWrt 将 IP 地址为 192.168.1.1,这可能与你现在网络的网关冲突,所以使用命令:
uci set network.lan.ipaddr=192.168.1.10
uci commit network
/etc/init.d/network restart使用以上三条命令修改 OpenWrt 的 IP 为 192.168.1.10(你要确保没有其他设备在使用这个 IP 地址,如果不确定可以设置大一些比如 100 或 200,别超过 254),然后在浏览器输入地址:http://192.168.1.10/ 即可打开 OpenWrt

第一次登陆 OpenWrt 时用户名为 root,密码为空,直接点击「Login」登录即可。
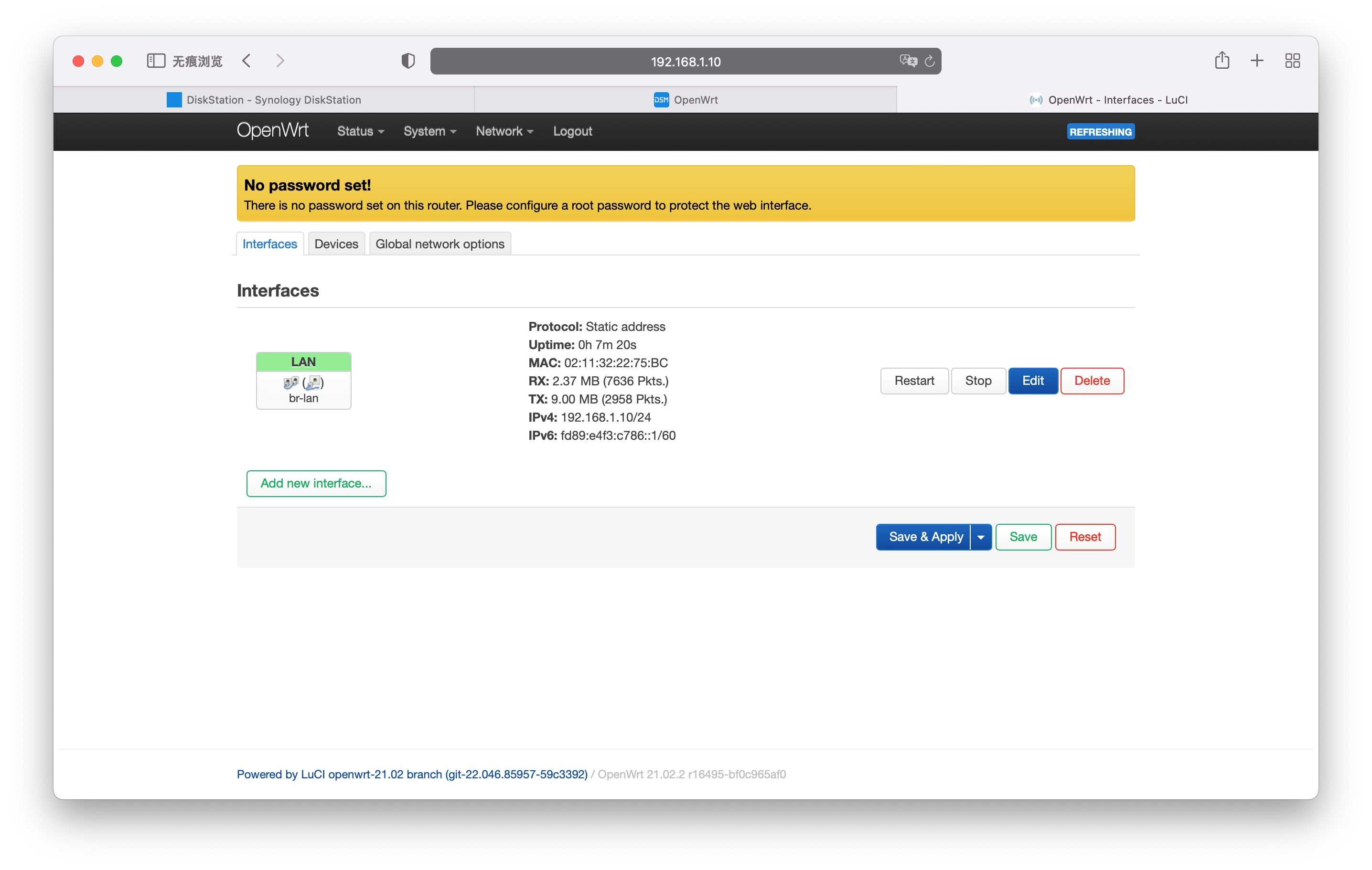
点击导航菜单「Network」下的「Interfaces」,然后点击「LAN」的「Edit」按钮编辑网络配置

网络配置:
- IPv4 address:IPv4 地址;
- IPv4 netmask:子网掩码;
- IPv4 gateway:网关地址(可设置为你路由器的 IP);
- IPv4 broadcast:广播地址;
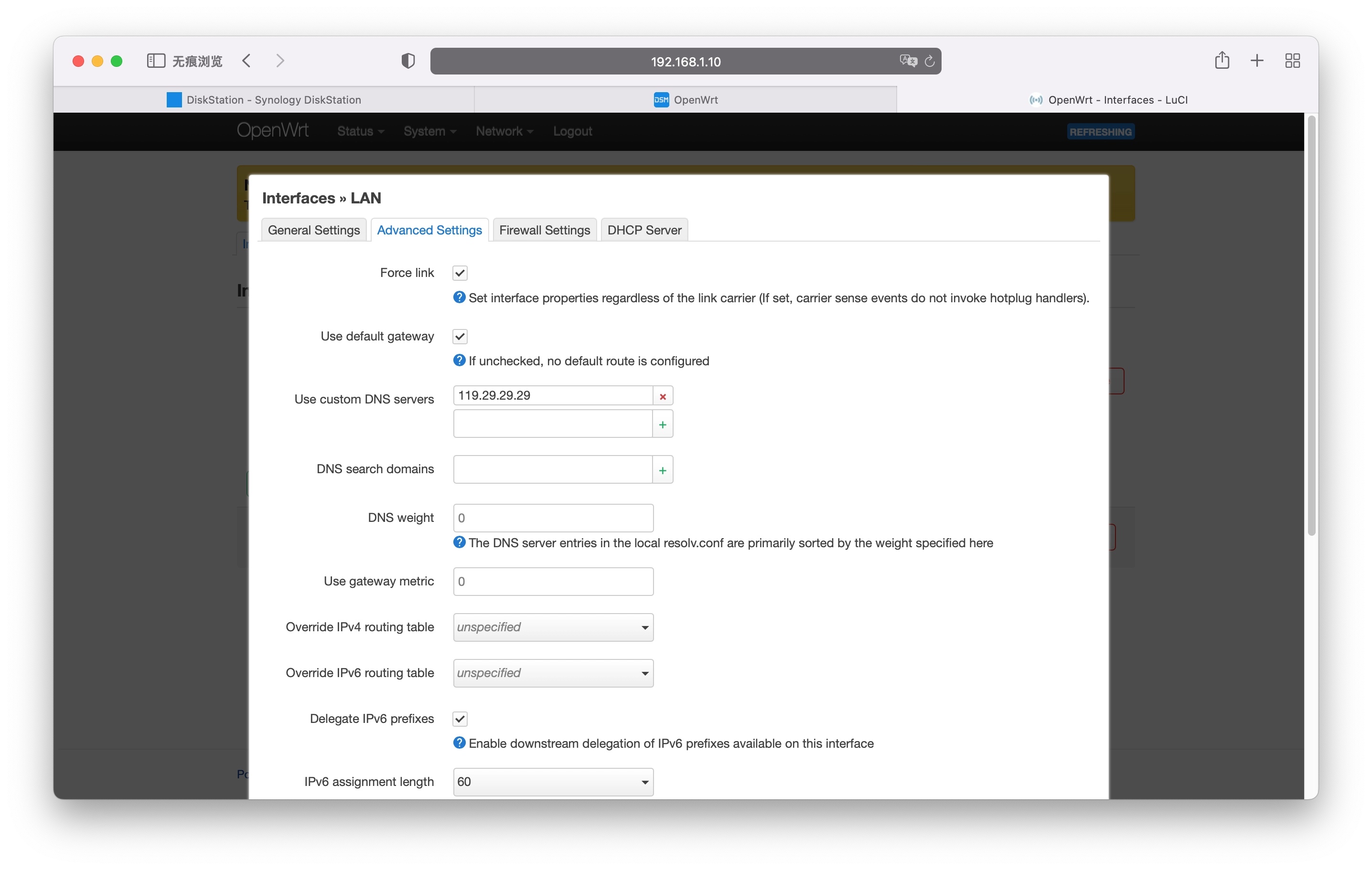
如果需要配置 DNS,在「Advanced Settings」中有一个「Use custom DNS servers」的选项,输入 DNS 的 IP 然后点击右侧的加号按钮
配置好后点击页面底部的「Save」进行保存
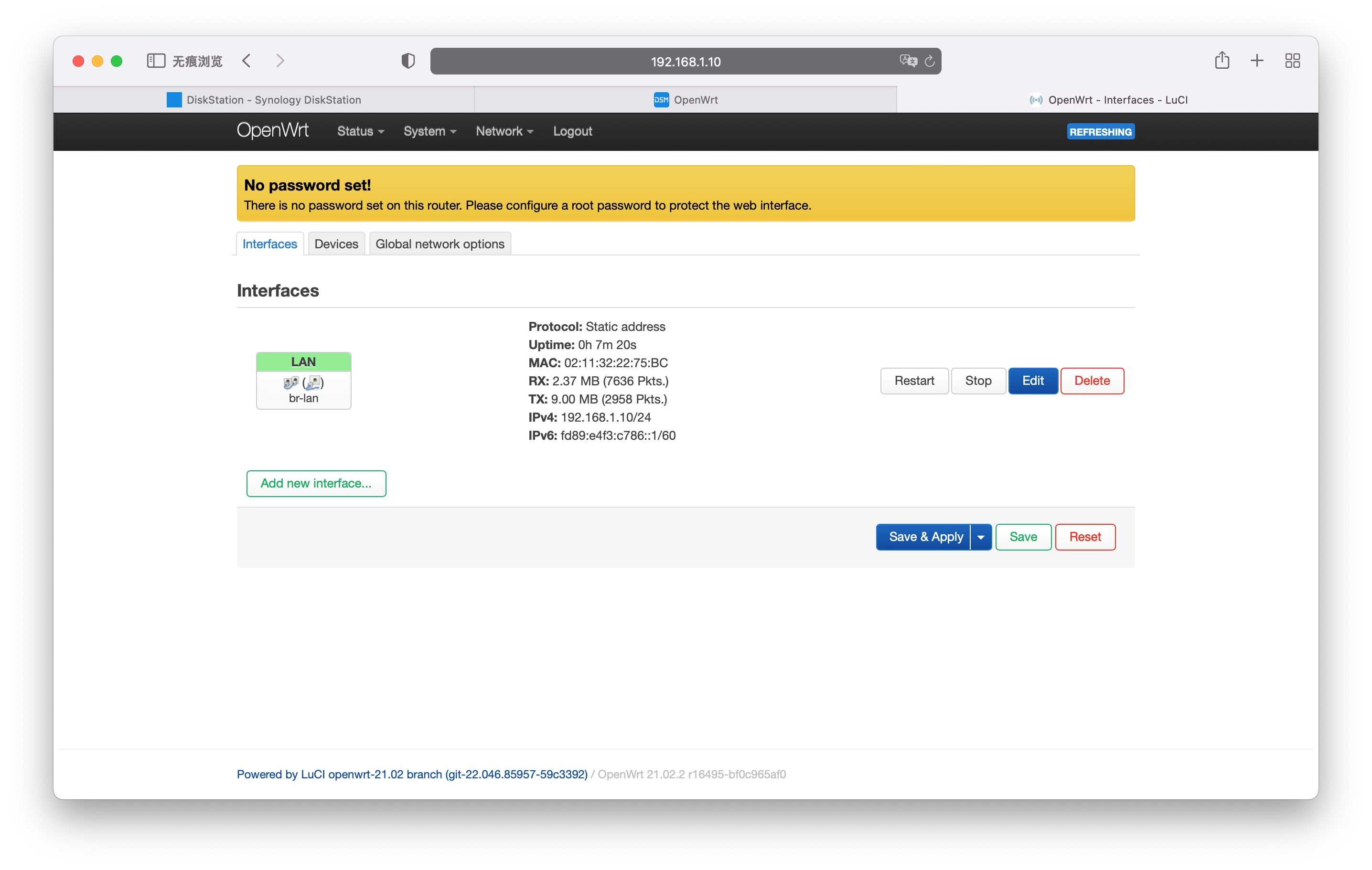
还需要点击「Save & Apply」进行保存并生效
配置 OpenWrt 密码

点击导航菜单「System」下的「Administrator」设置密码
安装 OpenWrt 语言包
点击导航菜单「System」下的「Software」
在搜索框搜索软件前需要点击「Update lists...」刷新下软件源,否则你会遇到找不到包的提示:「No packages matching "luci-i18n-base-zh-cn". (Reset)」
💡 你可能会遇到报错「
Failed to download the package list from https://downloads.openwrt.org/...」,这是因为你的网络连接 OpenWrt 的官方服务器遇到阻碍
你可以配置第三方源服务器,如果在使用 Surge for Mac 或 Clash 可以使用其网关(路由)模式暂时解决软件包的下载问题
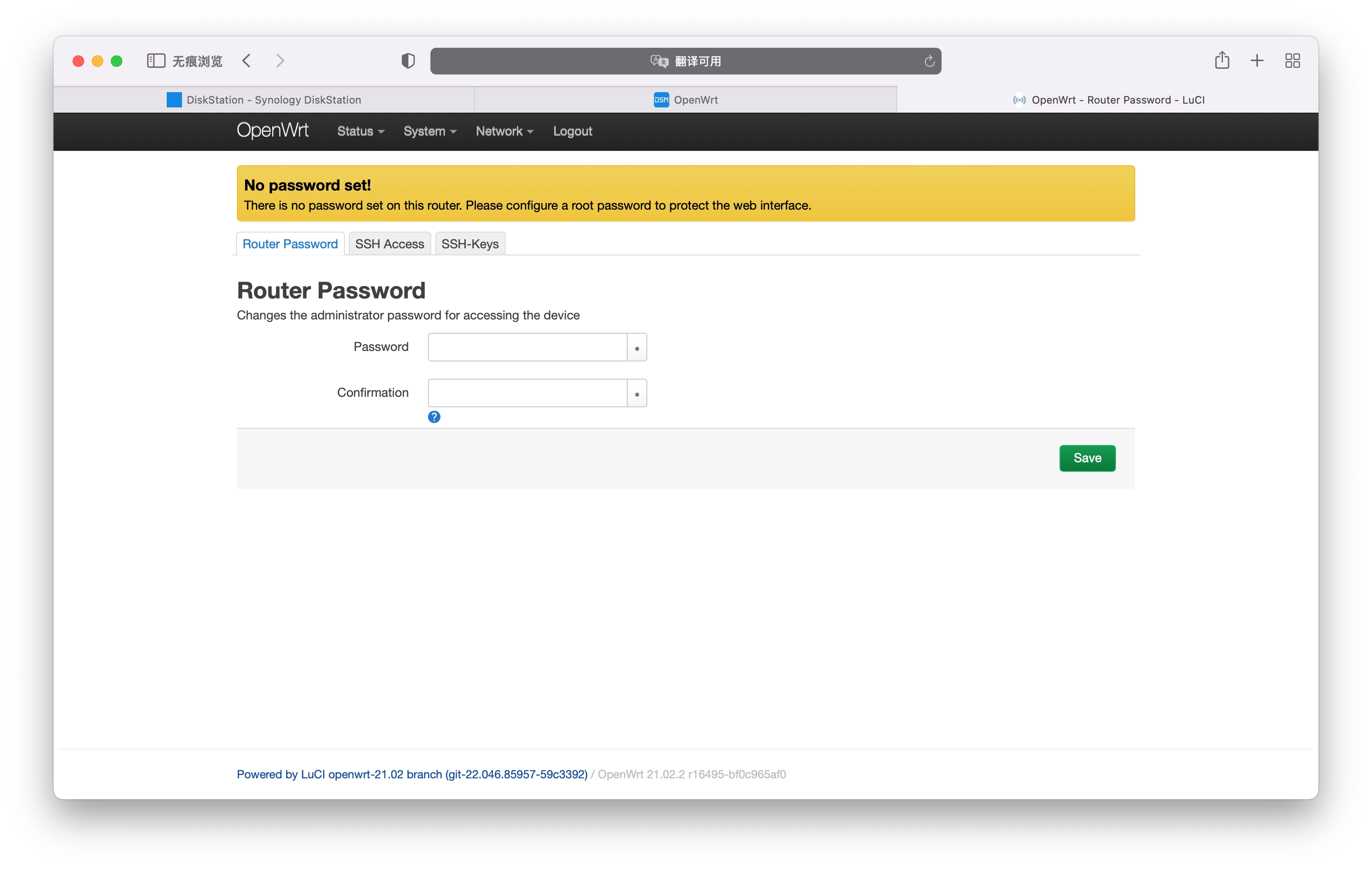
成功刷新「Update lists...」后如上图搜索并安装包:「luci-i18n-base-zh-cn」
一般来说在安装完成 luci-i18n-base-zh-cn 后刷新页面就会自动变成简体中文了,如果没有可以在导航菜单「System」的「System」里有一个「Language and Style」选项,该选项下的「Language」可设置为中文,如果没有「Chinese」的选项可能是没有成功安装语言包
基本的设置就到这里了,剩下的就按照你的所想及需求去进行使用吧